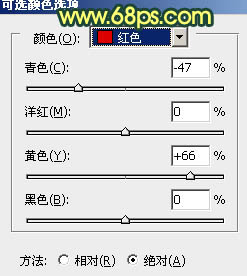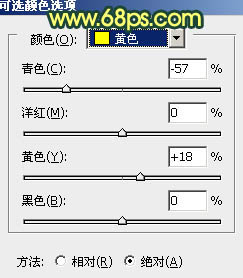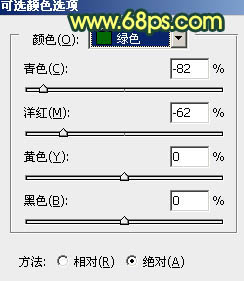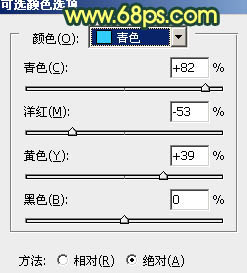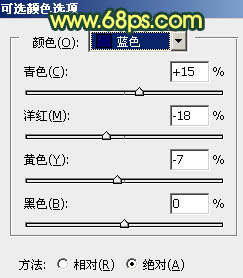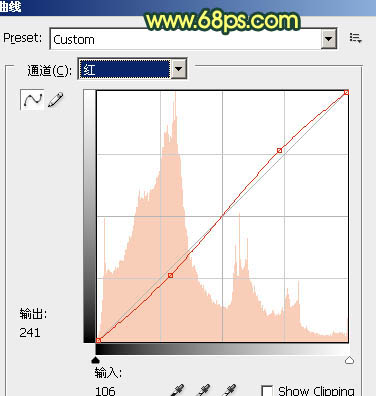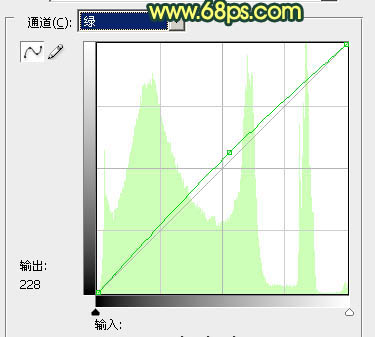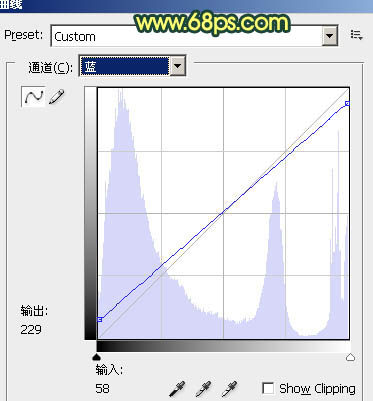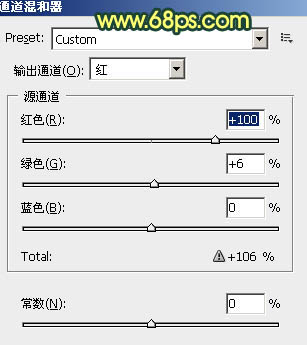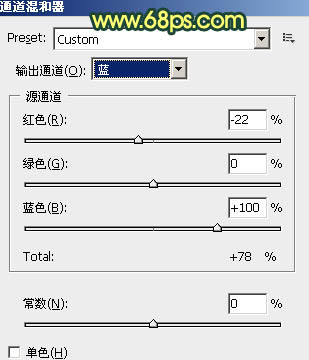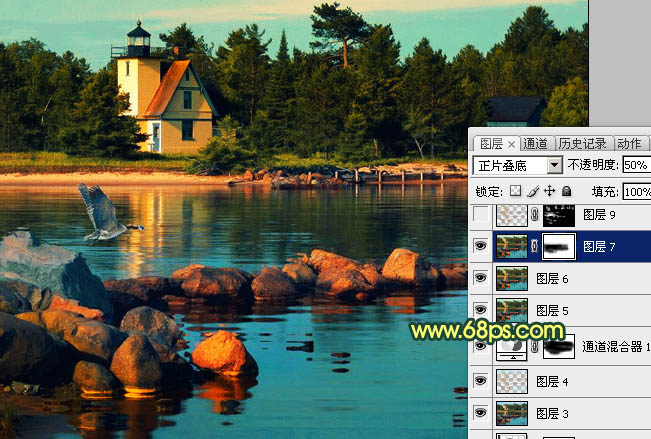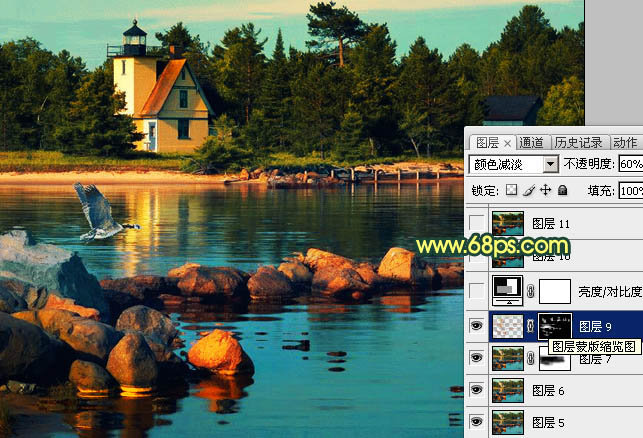【 tulaoshi.com - PS相片处理 】
晚霞图片最重要的是要把图片中的高光部分调成金色。调色的时候先用调色工具把暖色的部分加强一下,调出大致的霞光效果。然后用通道选区把高光部分选取出来,进一步加强对比度。最后调整整体的明暗即可。 原图

最终效果

(本文来源于图老师网站,更多请访问https://www.tulaoshi.com/psxpcl/)(本文来源于图老师网站,更多请访问https://www.tulaoshi.com/psxpcl/)
1、打开原图素材,创建可选颜色调整图层,参数设置如图1 - 5,效果如图6。
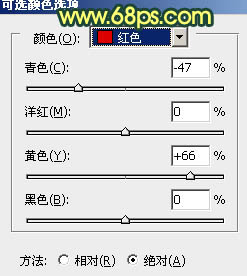
图1
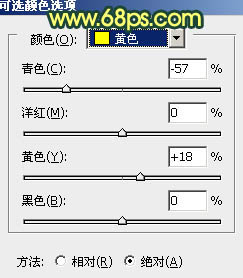
图2
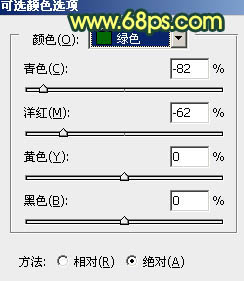
图3
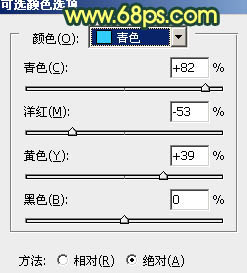
图4
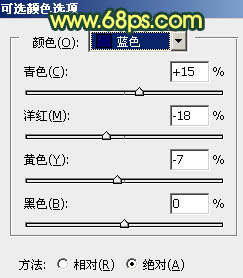
图5

图6
2、如果觉得暖色还不够强,可以把可选颜色调整图层复制一层,适当降低图层不透明度,如下图。

图7 3、创建曲线调整图层,对红、绿、蓝调整。参数设置如图8 - 10,效果如图11。
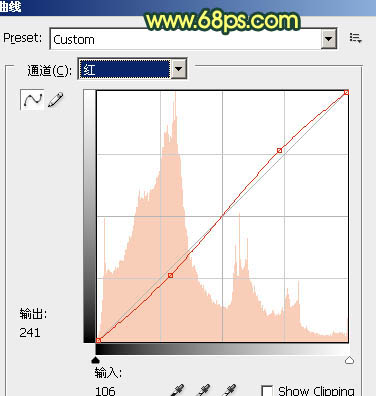
图8
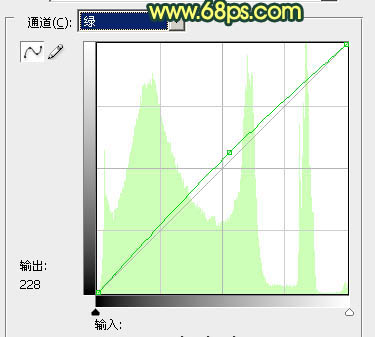
图9
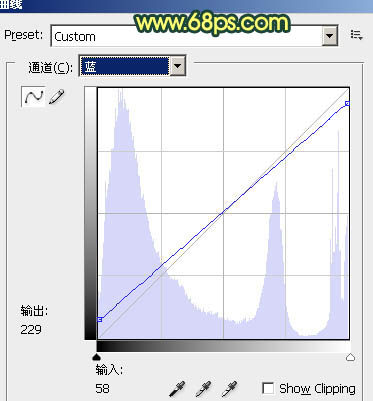
图10

图11
4、新建一个图层,按Ctrl + Alt + Shift + E 盖印图层。按Ctrl + Alt + 1 调出红色通道高光选区,如图12。按Ctrl + J 把选区部分的图像复制到新的图层,再把图层混合模式改为“强光”,图层不透明度改为:30%,效果如图13。

图12

图13
5、创建通道混合器调整图层,对红色及蓝色调整,参数设置如图14,15,确定后用黑色画笔把中间部分擦出来,如图16。
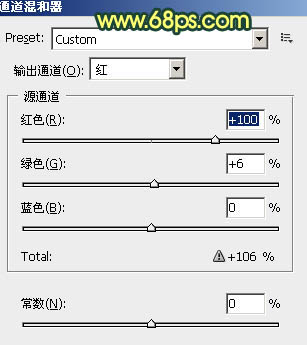
图14
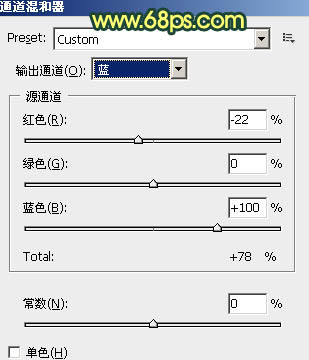
图15

图16
6、新建一个图层,盖印图层。图层混合模式改为“正片叠底”,图层不透明度改为:50%,加上图层蒙版,用黑色画笔把水面部分擦出来,如下图。
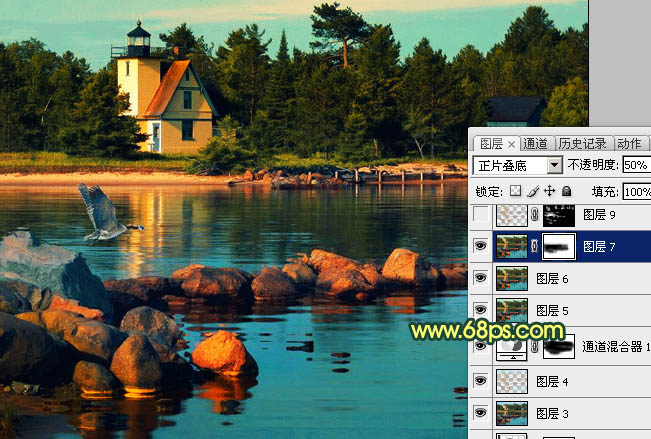
图17 7、新建一个图层,盖印图层。按Ctrl + Alt + 1 调出高光选区,按Ctrl + J 把选区部分图像复制到新的图层。图层混合模式改为“颜色减淡”,图层不透明度改为:60%,加上图层蒙版,把蒙版填充黑色,用白色画笔涂抹需要加强的部分,如下图。
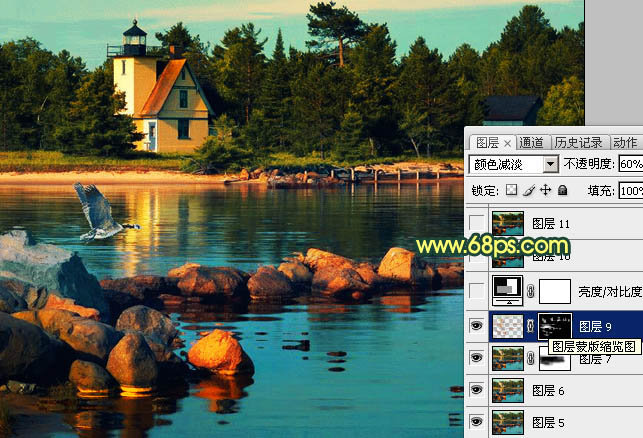
图18
8、创建亮度/对比度调整图层,参数设置如图19,适当加大对比度,效果如图20。

图19

图20 9、新建一个图层盖印图层,适当把图层锐化一下,完成最终效果。

(本文来源于图老师网站,更多请访问https://www.tulaoshi.com/psxpcl/)(本文来源于图老师网站,更多请访问https://www.tulaoshi.com/psxpcl/)