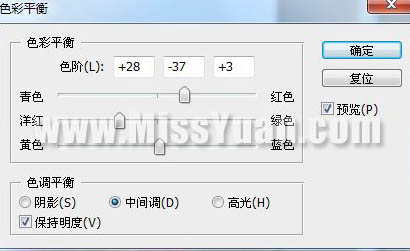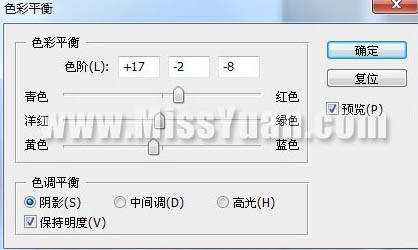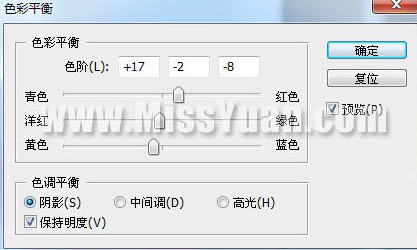【 tulaoshi.com - PS相片处理 】
原图素材看上去有点曝光过度,画面及人物都有点反白。不过作者对色彩应用非常专业,仅对人物及背景部分稍作调整,把画面的主色调成粉色调,再适当局部润色。就把废片变成特色的夏日艺术照。
原图

最终效果

1、使用Photoshop打开原图,右键图层复制图层(图层1)。

2、图像-调整-打开色阶(Crtl+L),参数如图。

3、完成之后,给人物面部磨皮,这里我就不多说了,我用的是画笔来磨的,大家自己熟悉什么方法就用什么方法,然后把人物腋下的毛毛给模糊掉。如图所示。

4、盖印图层得到图层2,建立曲线调整层,,参数如下,黑色线为RGB下,蓝色线为蓝通道下。处理完之后注意使用画笔工具在图层蒙版上把原来相对暗的地方擦出来,擦的时候注意话题的不透明度,可以参照最后的图层截图。

5、再次建立曲线调整层,参数如下,黑色线为RGB下,蓝色线为蓝通道下,红色线为红通道下。处理完之后注意使用画笔工具在图层蒙版上把原来相对暗的地方擦出来,擦的时候注意话题的不透明度,可以参照最后的图层截图。

6、建立可选颜色调整层,参数如下,操作完毕后用画笔工具在图层蒙版把头发部分擦掉。




(本文来源于图老师网站,更多请访问https://www.tulaoshi.com/psxpcl/)

7、盖印图层得到图层3,这个时候发现帽子的颜色不够鲜艳,使用套索工具选择人物的帽子部分,建立色彩平衡调整层。
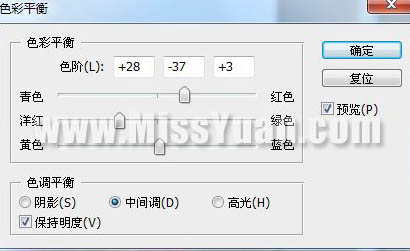
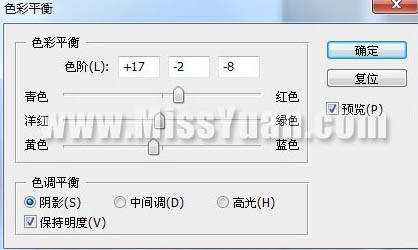
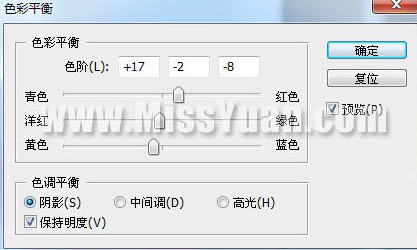
8、建立照片滤镜调整层,参数如下,操作完毕之后用画笔在图层蒙版把人物擦掉,可见最后图层截图:

(本文来源于图老师网站,更多请访问https://www.tulaoshi.com/psxpcl/)

9、建立色阶调整层,参数如下,操作完毕记得在人物部分用低透明度的画笔稍微的在图层蒙版擦一下。

下图为图层参照及最终效果: