图老师电脑网络栏目是一个分享最好最实用的教程的社区,我们拥有最用心的各种教程,今天就给大家分享Photoshop把天空图片处理成清爽的青色调的教程,热爱PS的朋友们快点看过来吧!
【 tulaoshi.com - PS相片处理 】
原图素材色调比较单一,主要有天空部分蓝色和树枝部分的绿色。可以直接用可选颜色或色相/饱和度来快速调色。只要效果看上去清爽,舒服就行。




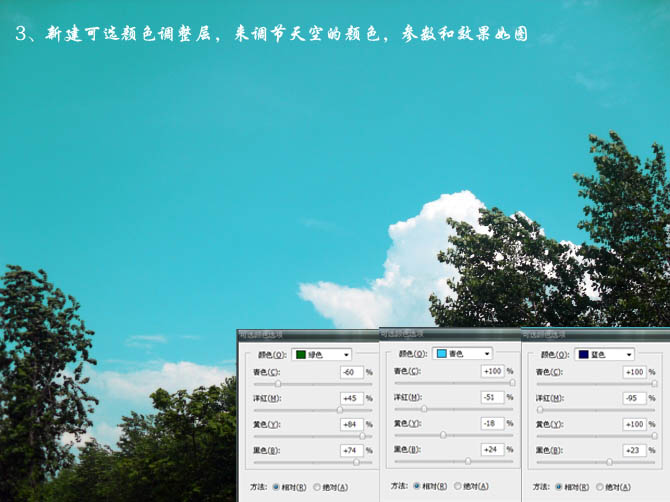
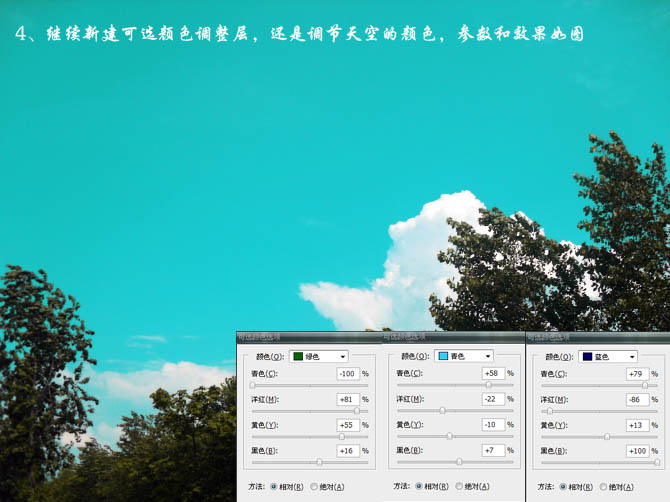
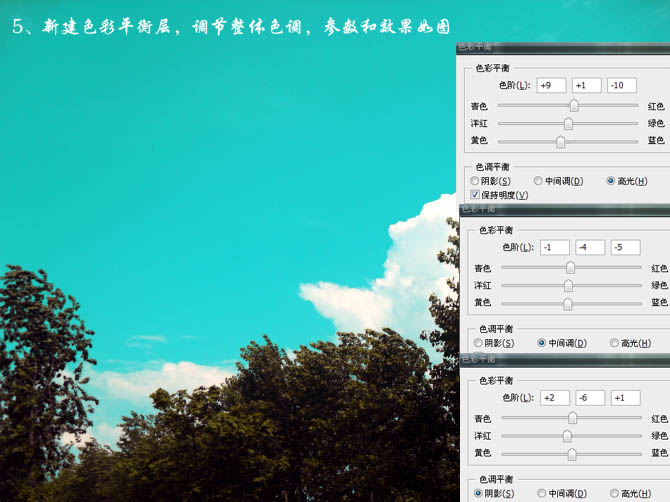
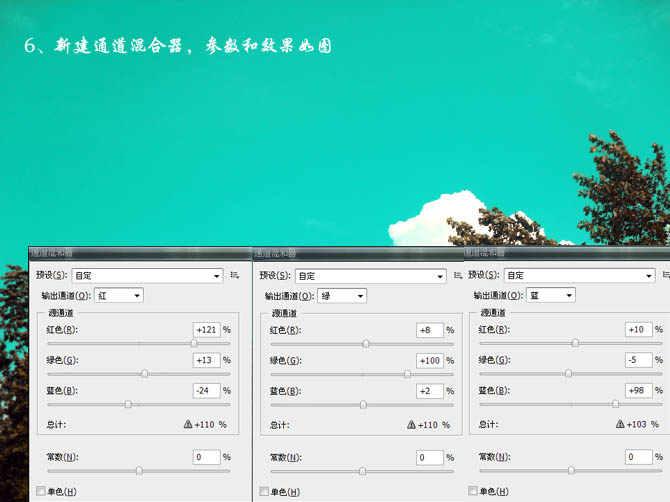

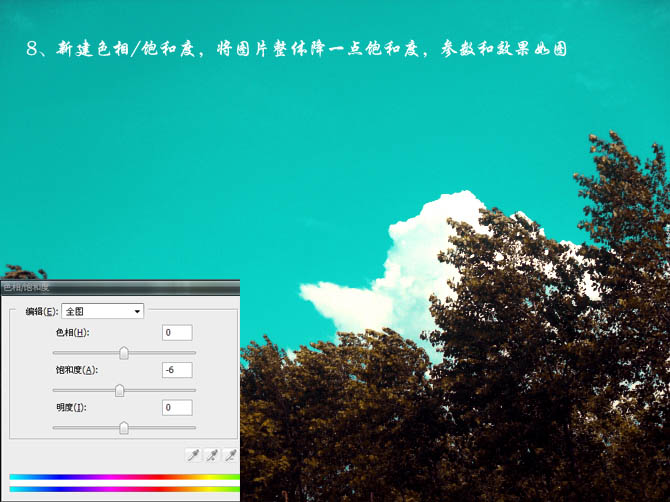

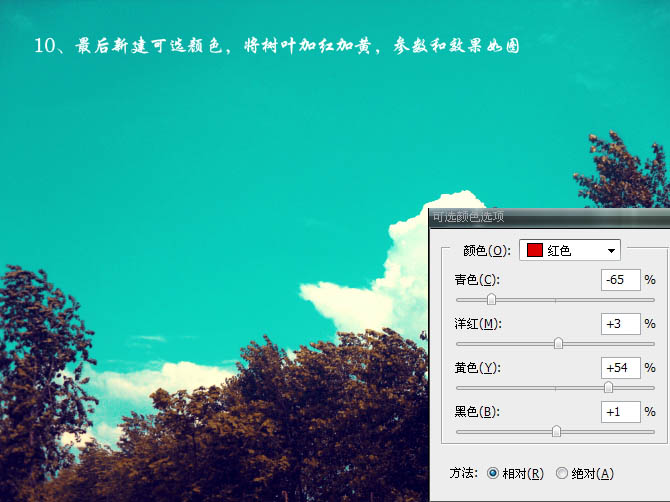

来源:https://www.tulaoshi.com/n/20160201/1524591.html
看过《Photoshop把天空图片处理成清爽的青色调》的人还看了以下文章 更多>>