给自己一点时间接受自己,爱自己,趁着下午茶的时间来学习图老师推荐的Photoshop快速打造漂亮的金色玫瑰,过去的都会过去,迎接崭新的开始,释放更美好的自己。
【 tulaoshi.com - PS相片处理 】
本教程介绍如何把素材图片快速调成金色的。大致过程:先把图片转为黑白图片,用调色工具加强整体对比度及层次感。然后再用渐变映射调成金色调,后期再加强一下饱和度,并适当锐化即可。


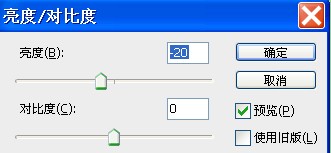
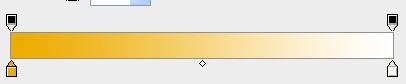
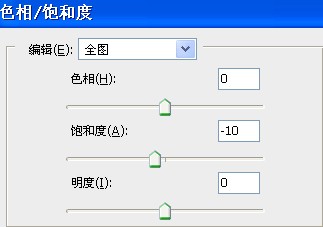
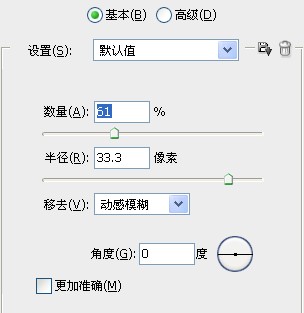

来源:https://www.tulaoshi.com/n/20160201/1524485.html
看过《Photoshop快速打造漂亮的金色玫瑰》的人还看了以下文章 更多>>