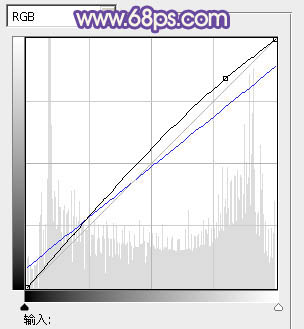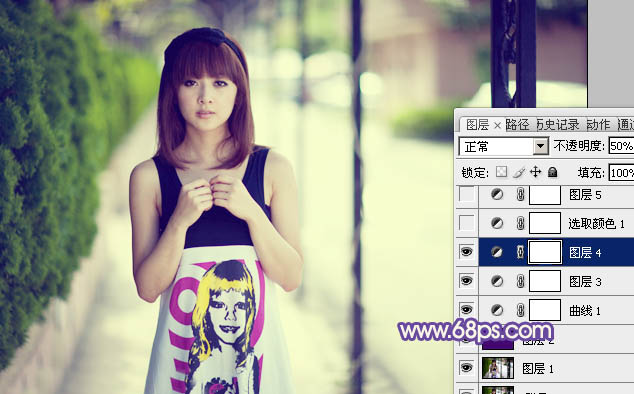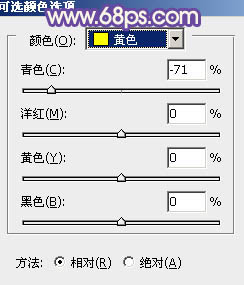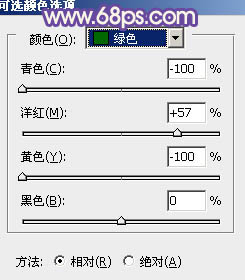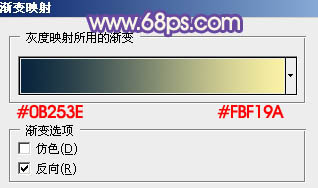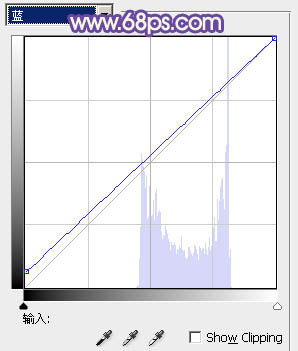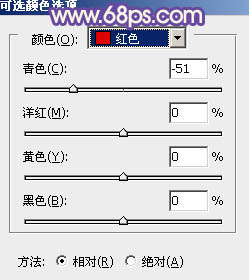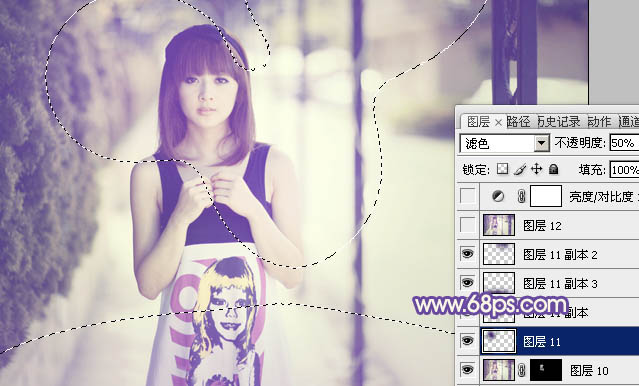【 tulaoshi.com - PS相片处理 】
原图素材有点偏暗,如果单独的把图片调色,会感觉比较单调。可以在调亮的同时加上一些颜色,如蓝色,紫色等来丰富画面的层次。
原图

最终效果

1、打开原图素材,按Ctrl + J 把背景图层复制一层,混合模式改为“滤色”,不透明度改为:30%,效果如下图。

图1 2、新建一个图层,填充颜色:#440971,混合模式改为“排除”,不透明度改为:20%,效果如下图。

图2
3、创建曲线调整图层,对RGB及蓝色进行调整,参数设置如图3,效果如图4。
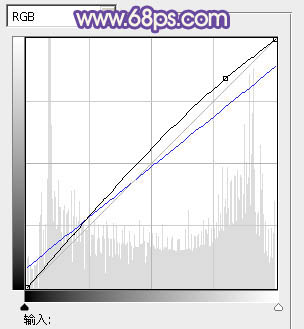
图3

图4 4、按Ctrl + J 两次,把当前曲线调整图层复制两层,最上面一层的不透明度改为:50%,效果如下图。
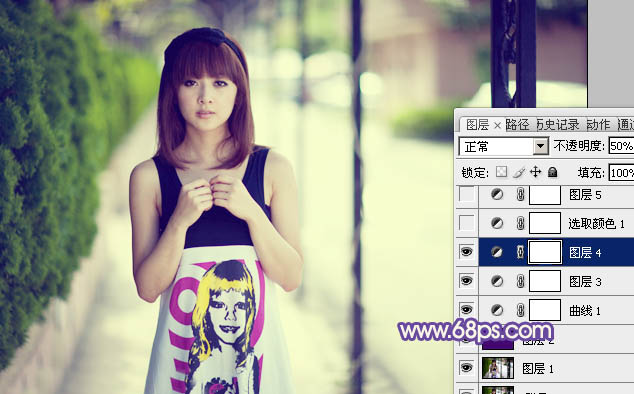
图5
5、创建可选颜色调整图层,对黄,绿进行调整,参数设置如图6,7,效果如图8。
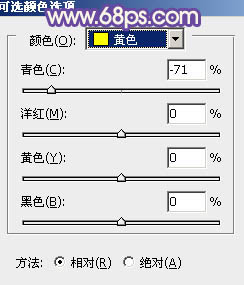
图6
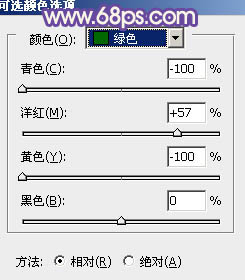
图7

图8
6、按Ctrl +J 把当前可选颜色调整图层复制一层,不透明度改为:50%,效果如下图。

图9 7、创建渐变映射调整图层,颜色设置如图10,确定后把图层混合模式改为“变亮”,效果如图11。
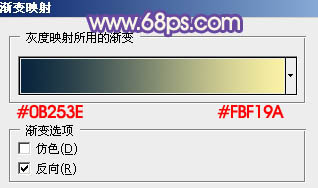
图10

图11
8、按Ctrl + Alt + ~ 调出高光选区,按Ctrl + Shift + I 反选,新建一个图层填充颜色:#44054D,混合模式改为“滤色”,效果如下图。

图12 9、创建曲线调整图层,对蓝色进行调整,参数设置如图13,效果如图14。
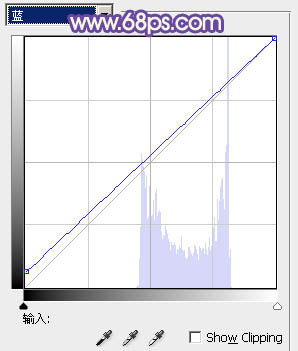
图13

(本文来源于图老师网站,更多请访问https://www.tulaoshi.com/psxpcl/) 图14
10、按Ctrl + Alt + ~ 调出高光选区,新建一个图层填充颜色:#F9F5AD,混合模式改为“颜色减淡”,不透明度改为:40%。

图15 11、新建一个图层,简单给图片加上暗角,方法任选。

图16
12、创建可选颜色调整图层,对红色进行调整,参数设置如图17,效果如图18。
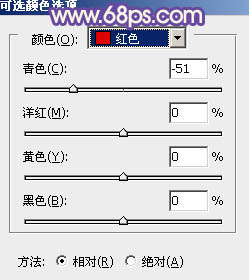
图17

图18
13、新建一个图层,混合模式改为“滤色”,把前景颜色设置为:#440971,用画笔把图19选区部分涂上高光,效果如图20。
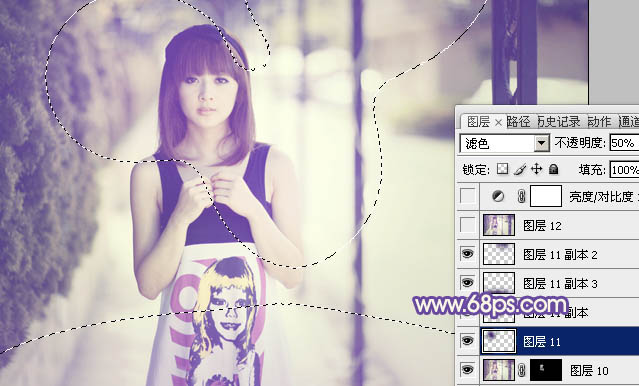
图19

(本文来源于图老师网站,更多请访问https://www.tulaoshi.com/psxpcl/) 图20 14、创建亮度/对比度调整图层,参数设置如下图。确定后适当降低图层不透明度。

图21 最后调整一下细节和颜色,完成最终效果。