想要天天向上,就要懂得享受学习。图老师为大家推荐Photoshop调出外景人物图片流行的淡黄日韩色,精彩的内容需要你们用心的阅读。还在等什么快点来看看吧!
【 tulaoshi.com - PS相片处理 】
本教程介绍一种非常实用的日韩色调色方法。处理过程比较简单,只需要稍微用调色工具稍微增强图片的红色,然后用色相饱和度及照片滤镜等降到饱和度即可。 原图



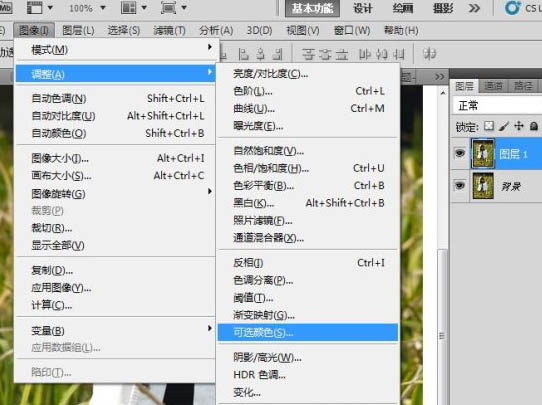





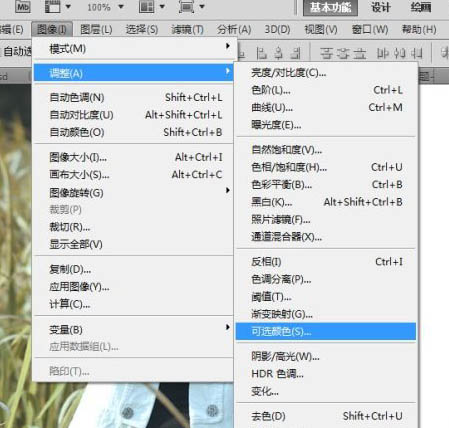




来源:https://www.tulaoshi.com/n/20160131/1524288.html
看过《Photoshop调出外景人物图片流行的淡黄日韩色》的人还看了以下文章 更多>>