今天给大家分享的是由图老师小编精心为您推荐的Photoshop打造非常精细的暗调彩妆图片,喜欢的朋友可以分享一下,也算是给小编一份支持,大家都不容易啊!
【 tulaoshi.com - PS相片处理 】
本教程的面部细节部分处理非常经典。作者用选区选区肤色部分质感较强的一小块定义为图案,然后用定义的图案填充,再适当降低图层不透明度就可以增强肤色的质感,方法非常实用。 原图


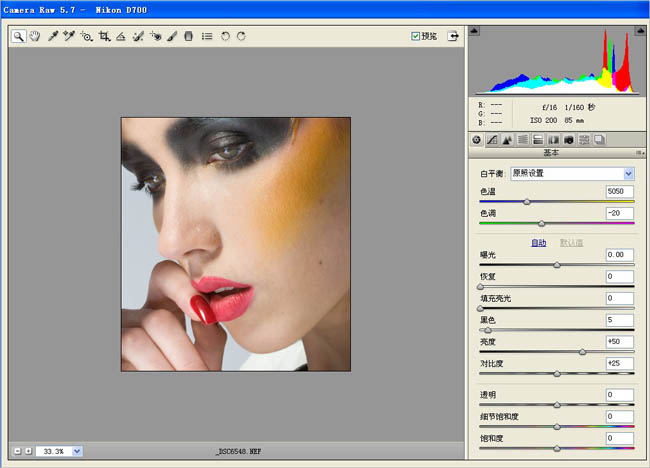
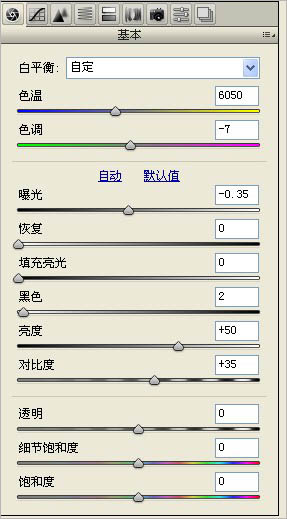
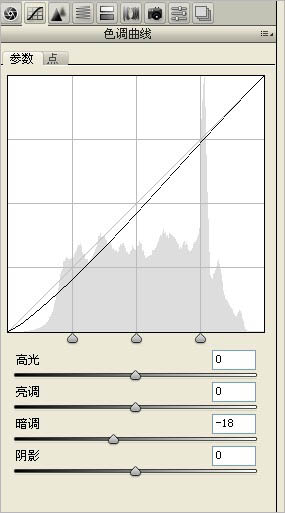
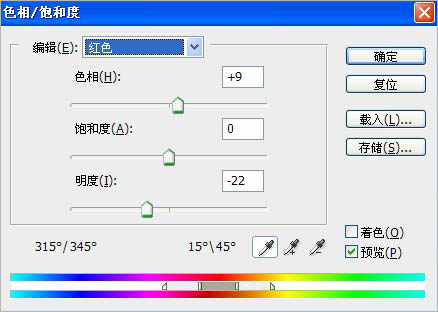
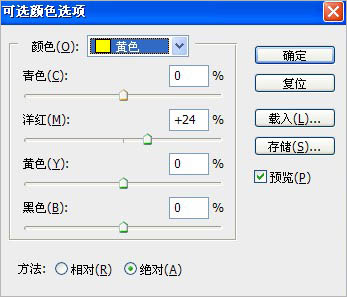

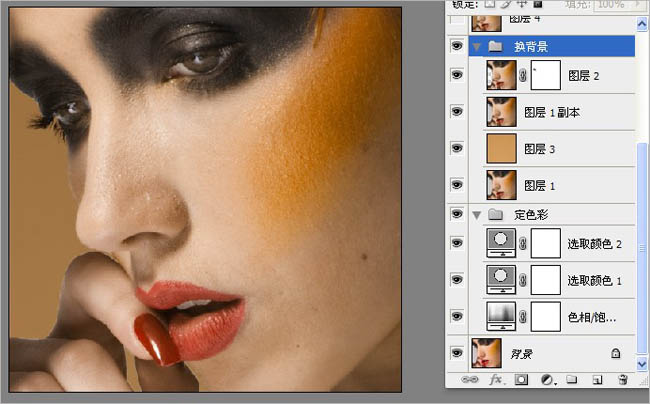


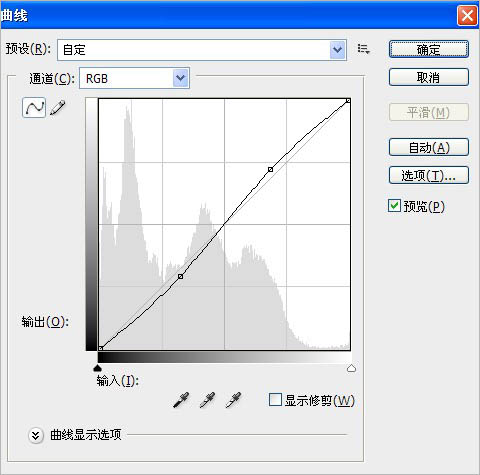

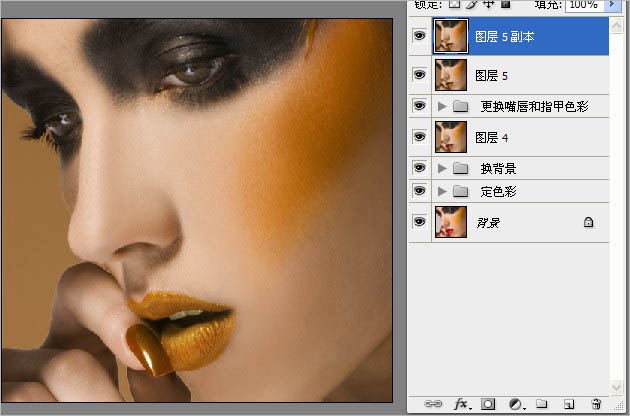
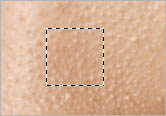
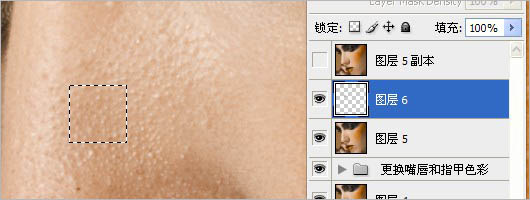
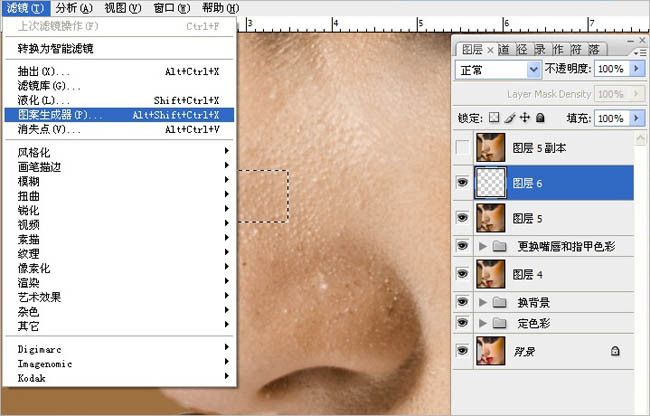
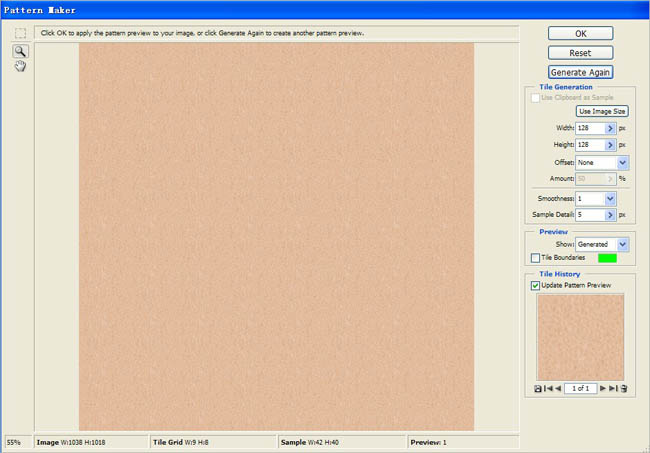
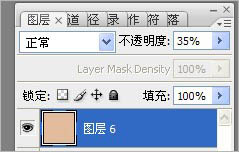
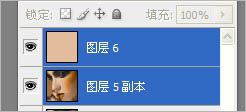
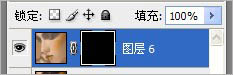


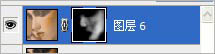


来源:https://www.tulaoshi.com/n/20160131/1524049.html
看过《Photoshop打造非常精细的暗调彩妆图片》的人还看了以下文章 更多>>