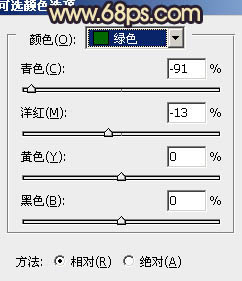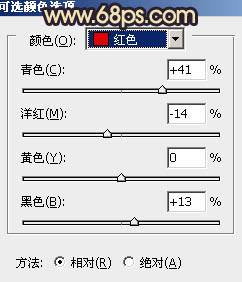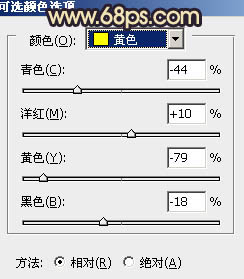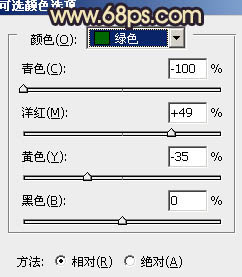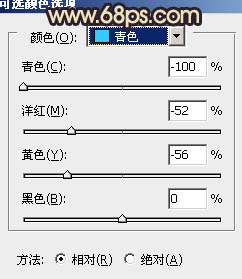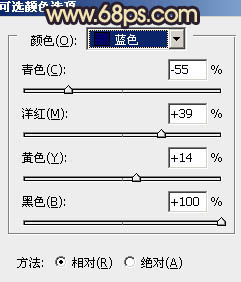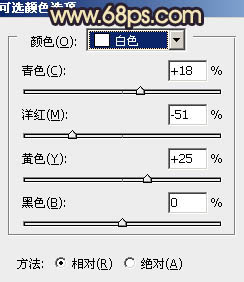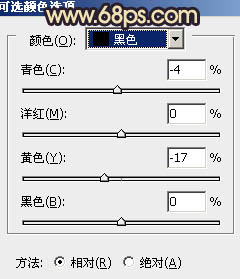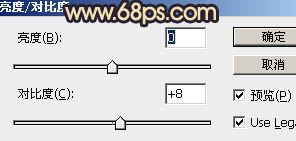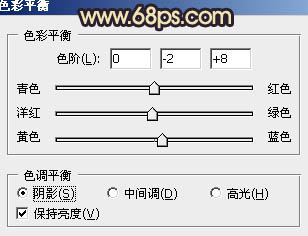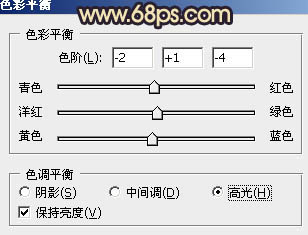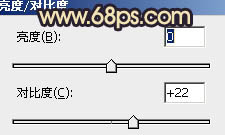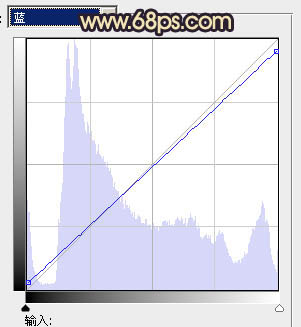【 tulaoshi.com - PS相片处理 】
灰调图片有点类似中性色,不过色彩稍浓一点。调色过程也比较简单,按照喜好先把图片的色调调为较为统一的单一色,然后给暗部渲染一些补色。再美化一下人物部分即可。
原图

最终效果

1、打开原图素材,创建可选颜色调整图层,对绿色进行调整,参数设置如图1,效果如图2。这一步把背景绿色调统一。
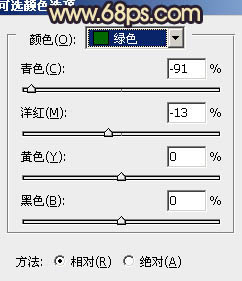
图1

图2
2、再创建可选颜色调整图层,对红、黄、绿、青、蓝、白、黑色进行调整,参数设置如图3 - 9,效果如图10。这一步把背景绿色转为灰黄色,暗部转为暗蓝色。
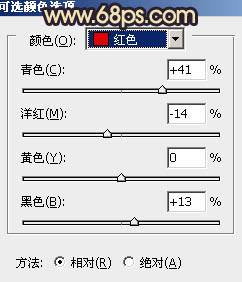
(本文来源于图老师网站,更多请访问https://www.tulaoshi.com/psxpcl/) 图3
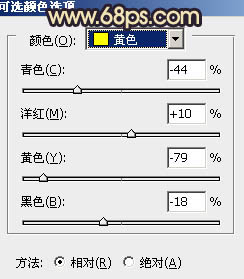
图4
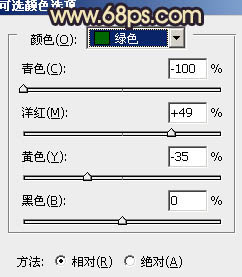
图5
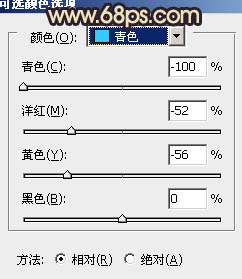
图6
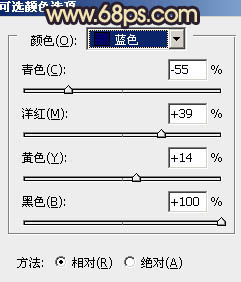
图7
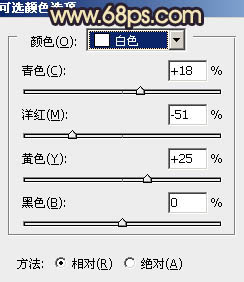
图8
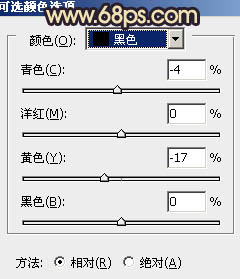
图9

图10
3、按Ctrl + J 把当前可选颜色调整图层复制一层,不透明度改为:30%,效果如下图。

图11 4、新建一个图层,按Ctrl + Alt + Shift + E 盖印图层。按Ctrl + Shift + U 去色,混合模式改为“正片叠底”,不透明度改为:30%。加上图层蒙版,用黑色画笔把人物及周围部分擦出来,效果如下图。这一步给画面增加暗角。

图12
5、创建亮度/对比度调整图层,参数设置如图13,效果如图14。这一步增加画面的对比度。
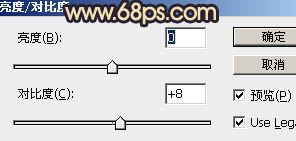
图13

图14 6、创建色彩平衡调整图层,对阴影、高光进行调整,参数设置如图15,16,效果如图17。这一步微调暗部及高光颜色。
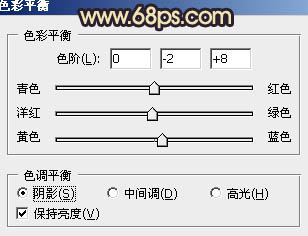
(本文来源于图老师网站,更多请访问https://www.tulaoshi.com/psxpcl/) 图15
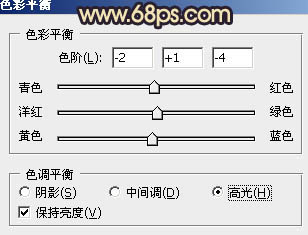
图16

图17
7、把背景图层复制一层,按Ctrl + Shift + ] 置顶。按住Alt键添加图层蒙版,用白色画笔把人物部分擦出来,效果如下图。

图18 8、创建亮度/对比度调整图层,参数设置如图19,确定后把蒙版填充黑色,用白色画笔把人物脸部及肤色部分擦出来,效果如图20。
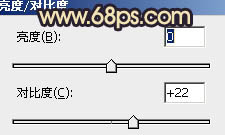
图19

图20 9、调出人物部分的选区,创建可选颜色调整图层,对白色进行调整,参数设置如图21,效果如图22。

图21

图22
10、调出人物部分选区,用色彩平衡及其他调色工具微调一下人物部分颜色,大致效果如下图。

图23 11、新建一个图层,盖印图层。选择菜单:图像 模式 Lab颜色,选择不合拼。然后把当前图层复制一层,执行:图像 应用图像,参数设置如图24。确定后选择菜单:图像 模式 RGB颜色。
按住ALt键添加图层蒙版,用白色画笔把人物部分擦出来,效果如图25。这一步给人物肤色增加红色。

图24

图25
12、调出肤色部分的选区,微调一下人物肤色,大致效果如下图。

图26 13、新建一个图层,盖印图层。执行:滤镜 模糊 动感模糊,角度设置为45度,距离设置为150,确定后把图层混合模式改为“柔光”,不透明度改为:50%,加上图层蒙版,用黑色画笔把人物部分擦出来,效果如下图。

图27 14、新建一个图层,盖印图层。用减淡工具加强人物肤色的高光,效果如下图。

图28
15、创建曲线调整图层,对蓝色进行调整,参数设置如图29,效果如图30。
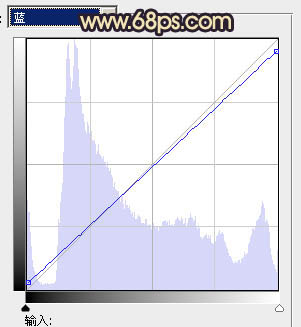
图29

图30 16、按Ctrl + Alt + ~ 调出高光选区,按Ctrl + Shift + I反选,新建一个图层填充暗蓝色:#3E324A,混合模式改为“滤色”,不透明度改为:20%,效果如下图。

图31 17、新建一个图层,盖印图层。加强一下图片暗角,再适当把整体锐化一下,大致效果如下图。

图32 最后微调一下细节和整体颜色,完成最终效果。