想要天天向上,就要懂得享受学习。图老师为大家推荐Photoshop完美修复偏灰多斑的人像图片,精彩的内容需要你们用心的阅读。还在等什么快点来看看吧!
【 tulaoshi.com - PS相片处理 】
素材图片有点偏灰,人物脸部的肤色缺少质感。处理的时候需要逐步增亮,同时还需要修复脸部的斑点和杂色。教程中用了一种非常实用的祛斑方法,双曲线法。这种方法操作起来简单,效果非常完美。 原图

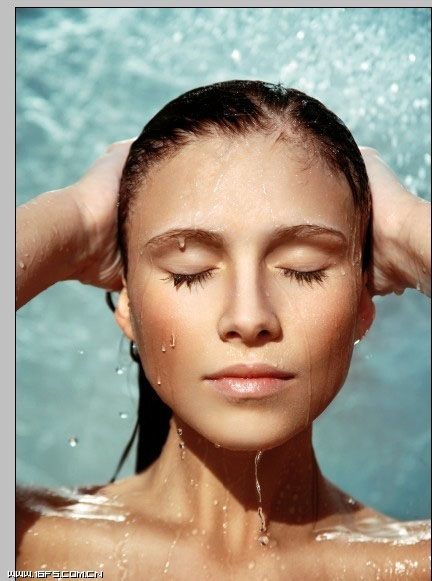





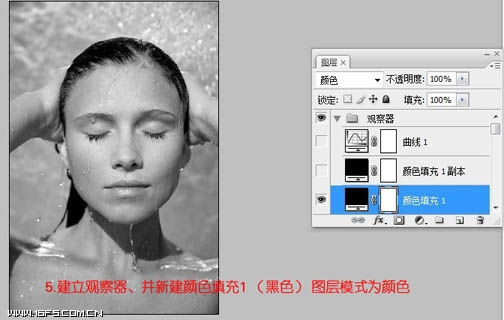

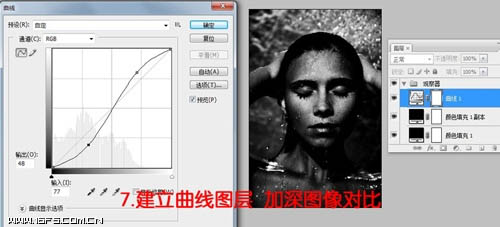
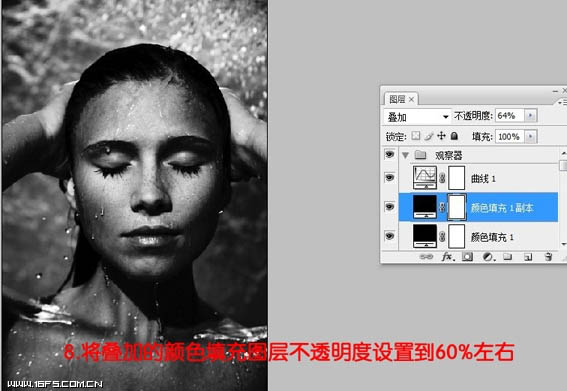







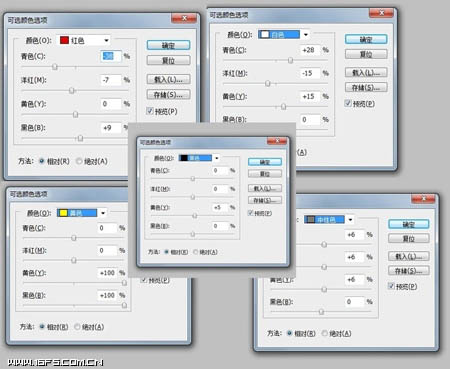
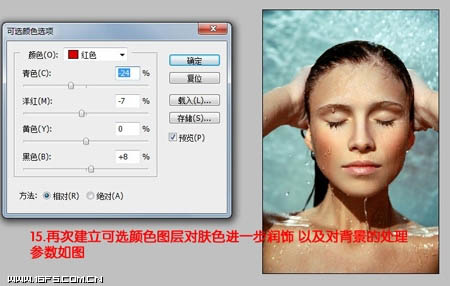
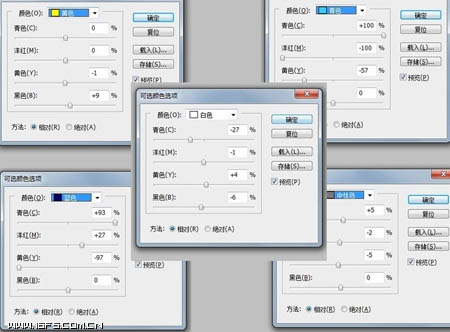
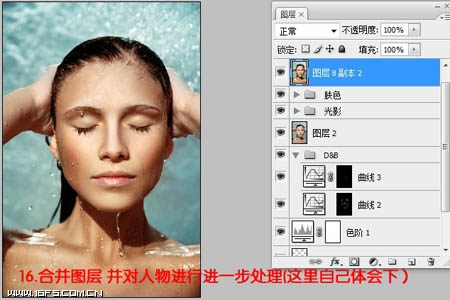

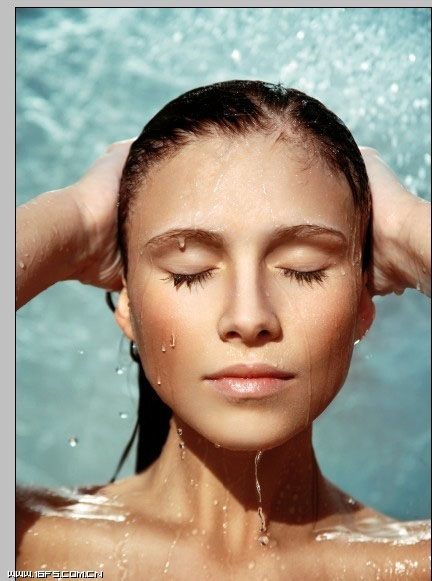
来源:https://www.tulaoshi.com/n/20160131/1523930.html
看过《Photoshop完美修复偏灰多斑的人像图片》的人还看了以下文章 更多>>