给自己一点时间接受自己,爱自己,趁着下午茶的时间来学习图老师推荐的利用橡皮工具抠出较多发丝的人物图片,过去的都会过去,迎接崭新的开始,释放更美好的自己。
【 tulaoshi.com - PS相片处理 】
本教程抠图用到了蒙版和橡皮工具。大致过程:先找到合适的背景素材,经过一些图层叠加等做出有发丝的底图。然后把原图复制到图层的最上面,添加黑色蒙版后,用橡皮工具擦人物及发丝即可。这种抠图优点就是发丝部分没有损失,并保留有环境色。缺点就是操作较为复杂,发丝都需要用橡皮工具擦出来。当然也可以用其它方法抠出人物。




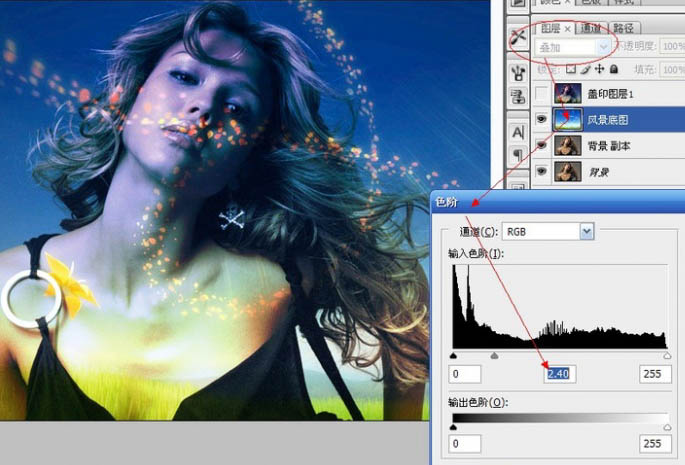
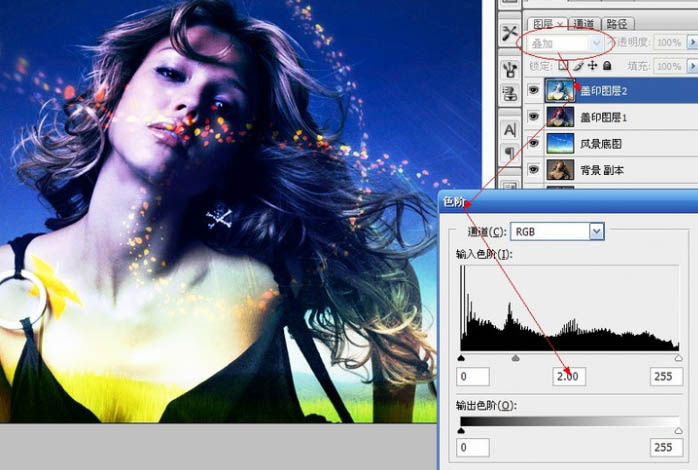
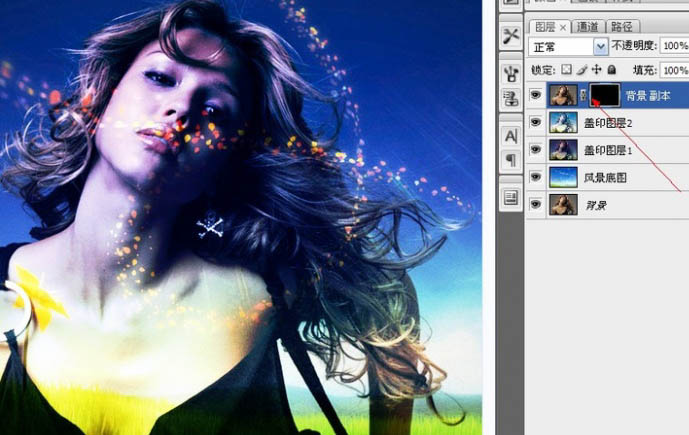

这个练习算是抠图的反向思维方法,正如其他方法一样,不可能包打天下,所以请您掌握此法后能够举一反三 。
(本文来源于图老师网站,更多请访问https://www.tulaoshi.com/psxpcl/)


来源:https://www.tulaoshi.com/n/20160131/1523801.html
看过《利用橡皮工具抠出较多发丝的人物图片》的人还看了以下文章 更多>>