清醒时做事,糊涂时读书,大怒时睡觉,无聊时关注图老师为大家准备的精彩内容。下面为大家推荐Photoshop给旷野人物图片加上黄绿非主流色调,无聊中的都看过来。
【 tulaoshi.com - PS相片处理 】
黄绿色是一组比较好搭配的颜色。调色过程也比较简单。可以用调色工具调出淡黄或淡绿的基调,再用色彩叠加等加上相应的绿色或淡黄色即可。


2、由于原片色彩比较淡,所以在这里我用色相/饱和度,给照片增加更丰富的色彩。

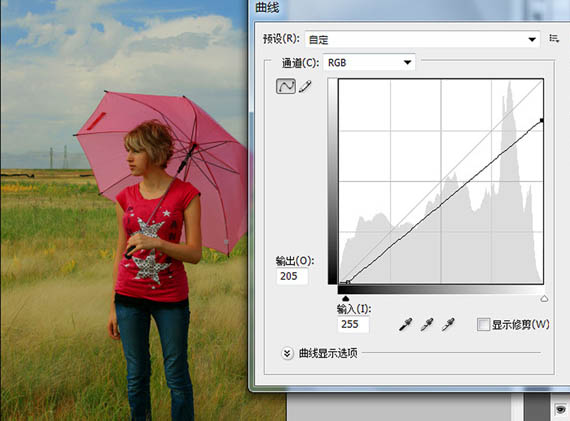


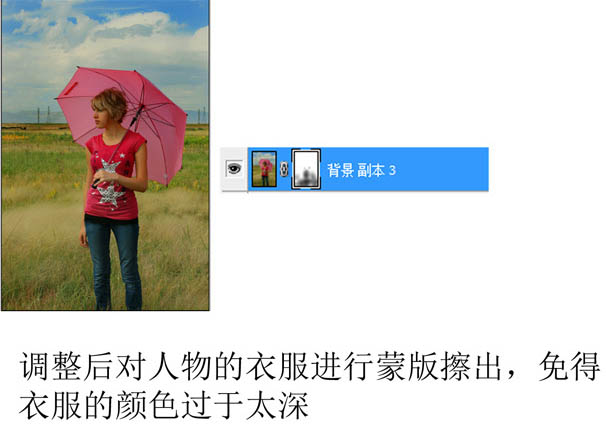
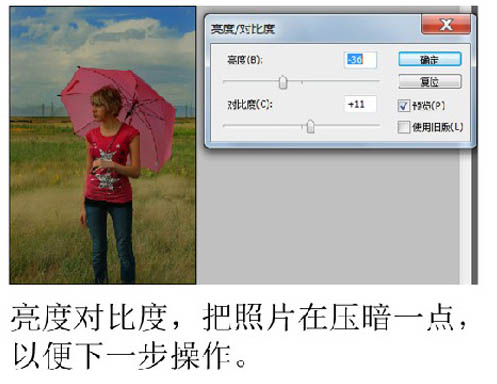



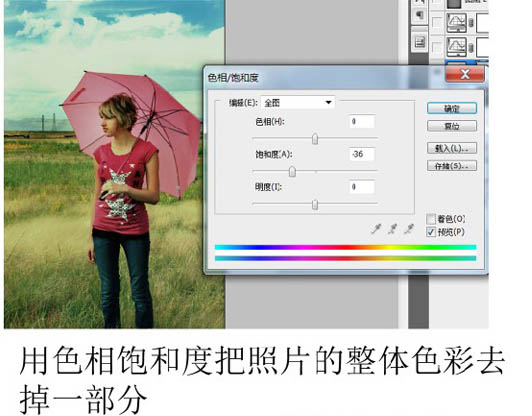

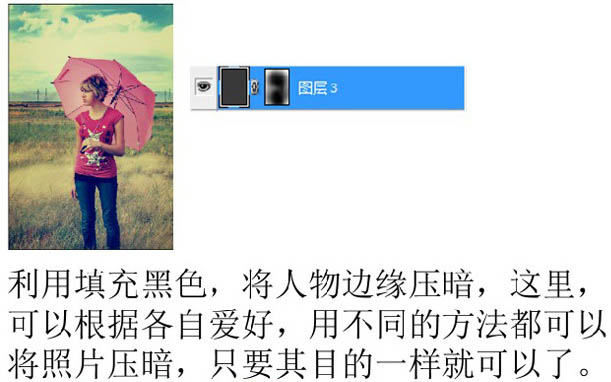
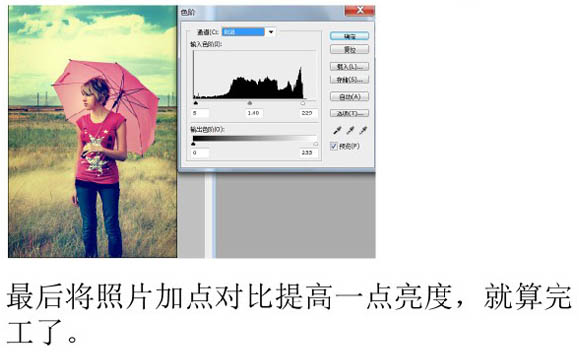

来源:https://www.tulaoshi.com/n/20160131/1523758.html
看过《Photoshop给旷野人物图片加上黄绿非主流色调》的人还看了以下文章 更多>>