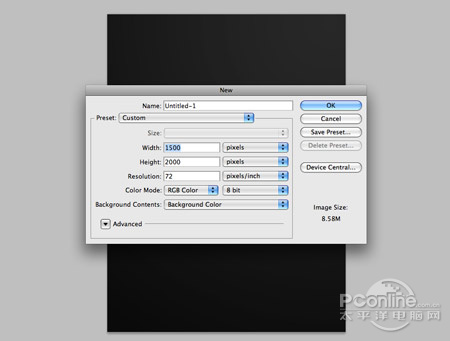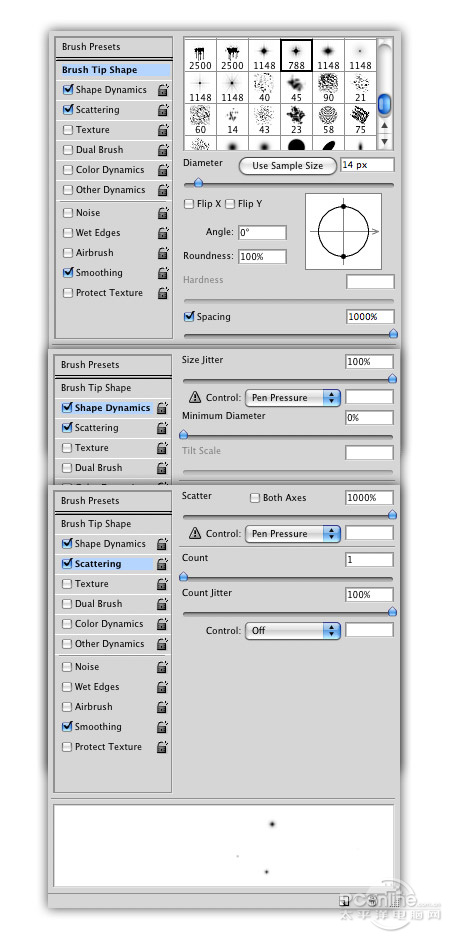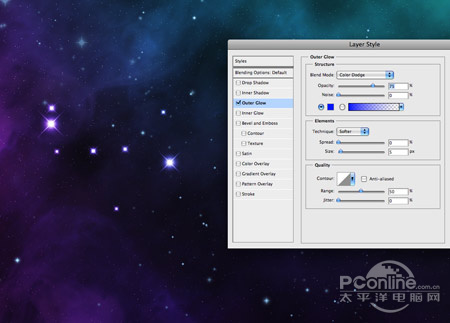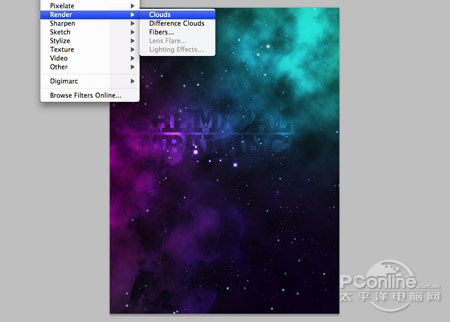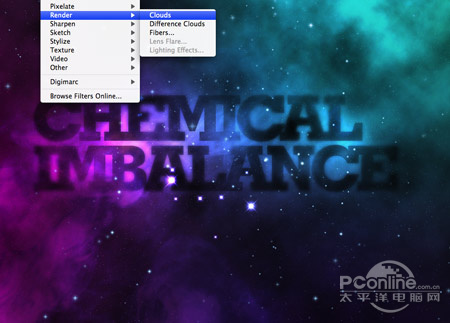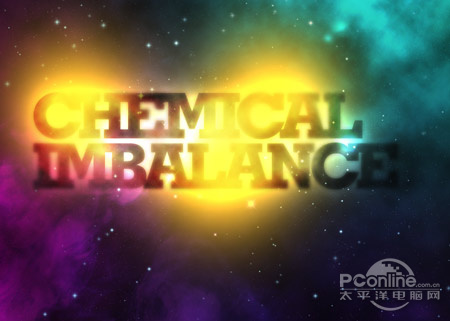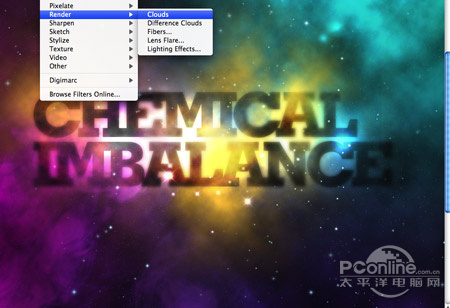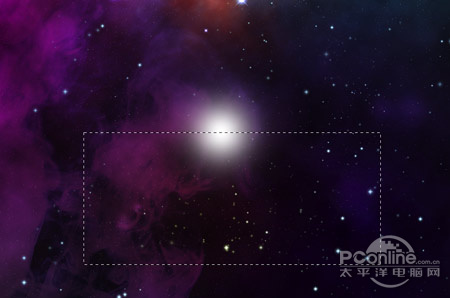【 tulaoshi.com - ps字体怎么安装 】
效果图的文字部分基本上没有经过特殊处理,作者只是给文字边缘,背景等部分增加了一些烟雾,星光,光斑等装饰,这样整体效果同样非常漂亮。
最终效果

1、打开Photoshop,根据海报需要新建画布,尺寸为1500px*2000px,分辨率为72dpi,填充背景为暗灰色。设置如下图所示。
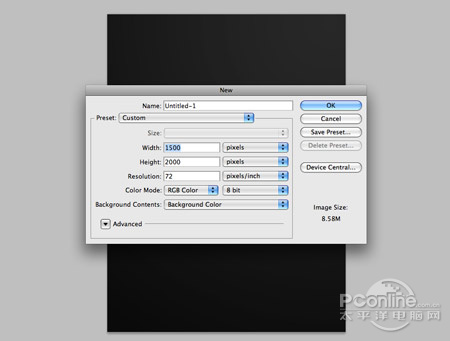
2、点这里下载烟雾笔刷,移放到画布左下角,烟雾飘逸方向朝向右上角,呈对角线分布。设置烟雾混合模式为滤色,降低不透明度到15%。效果如下图所示。

3、在图层面板中新建一个图层,用笔刷工具分部设置紫色、青绿色和粉红色如下图绘制。

4、改变刚才绘制图层的混合模式为叠加,让图层的色点附着在烟雾上。效果如下图所示。

5、新建一个图层,设置好调色板中前景色和背景色为黑白色,然后执行“滤镜渲染云彩”,确定后改变图层的混合模式为叠加,并降低不透明底为65%。效果如下图所示。

(本文来源于图老师网站,更多请访问https://www.tulaoshi.com)6、新建一个图层,按shift+F5填充黑色,然后执行“滤镜杂色添加杂色”,设置数量约10%,勾选高斯分布和单色,完成后设置图层混合模式为滤色,按Ctrl+L调整色阶,令画面呈现的白色点点。
为图层添加蒙版,接着选择笔刷工具,设置硬度低、半径大,在蒙版上调整白色点点之间的密度和明暗度。效果如下图所示。

7、点这里下载星光笔刷,然后如下图设置笔刷,将大小设置为14px,间距为1000%。勾选形状动态,设置大小抖动100%,最小直径为0%。接着勾选散布,设置散布为100%、数量抖动为100%,勾选平滑。笔刷设置如下图所示。
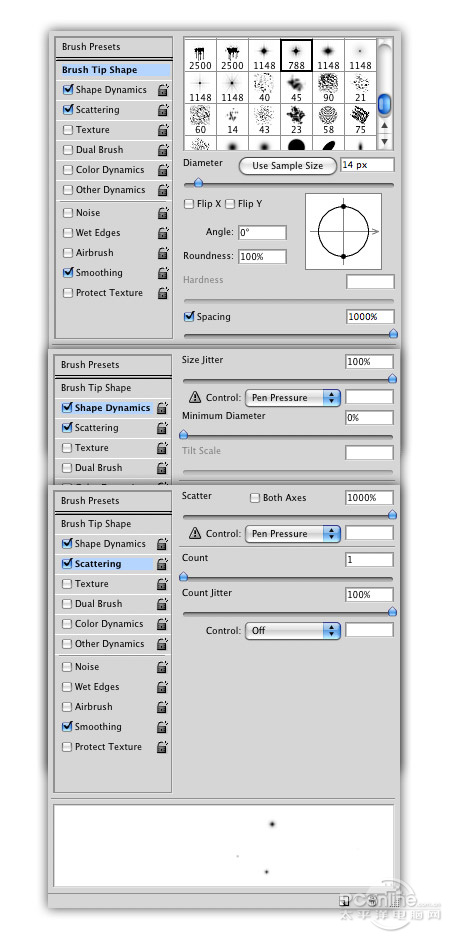
8、通过调整笔刷的大小,将大小不一的星星分布在场景中。然后为这些星星添加微蓝色外发光效果,再添加图层蒙版调整星星的亮度。效果如下图所示。
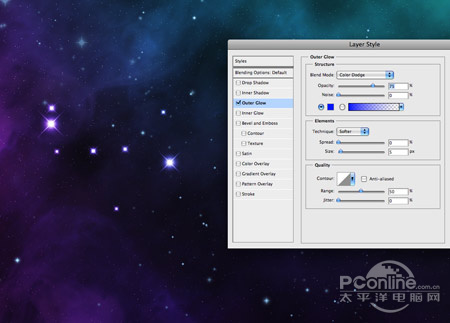
9、按“T”选择文字工具,输入“Chemical Imbalance”。然后点击这里下载教程使用的字体。效果如下图所示。

10、在文字图层添加蒙版,然后执行“滤镜渲染云彩”,这样就能随机去遮蔽掉部分字迹,让文字像被星云遮盖一样,效果如下图所示。
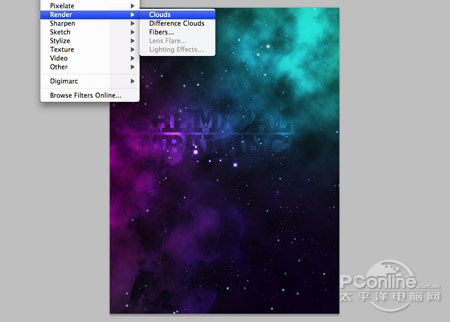
11、复制刚才的文字图层,执行“滤镜模糊高斯模糊”,设置数量为6像素。完成后,改变图层混合模式为叠加,效果如下图所示。

12、同样在刚才的复制文字图层中添加云彩渲染效果,以遮蔽字迹的不同部分。然后选择软笔刷,在文字图层中手工遮蔽特定文字的字迹。效果如下图所示。
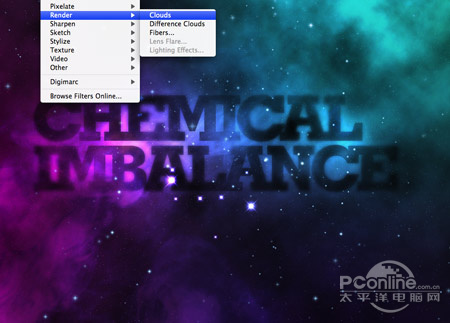
13、新建图层,用笔刷工具,绘制一系列不同大小的白色点点,改变这点白点为叠加,这样给场景添加亮度不同的星光。效果如下图所示。

14、继续绘制其他色彩的小色块,这次如下图在文字附近绘制黄色圆点。效果如下图所示。
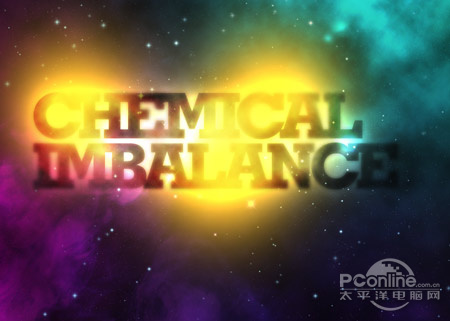
15、在黄色圆点上添加图层蒙版,然后添加云彩渲染,将黄色圆点部分遮蔽,制造隐约效果。效果如下图所示。
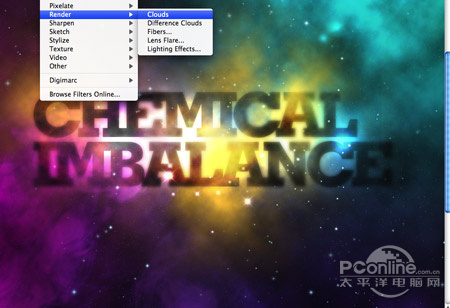
16、改变图层的混合模式为颜色减淡,这样黄色就融入到其他色彩中,看起来画面上充满活力。效果如下图所示。

17、继续绘制一个紫色的圆点,然后改变图层的混合模式为溶解。接着执行“滤镜模糊径向模糊”,设置数量为60%,模糊方法为缩放。完成后,效果如下图所示。

18、将紫色圆点和一个空白图层(Ctrl+E)合并,然后改变图层混合模式为颜色减淡,降低不透明度到60%,将图层效果减淡,效果如下图所示。

19、新建一个图层, 用白色软笔刷绘制一个白色圆点。然后添加图层蒙版,如下图操作将一半的圆点遮蔽。操作示意如下图所示。
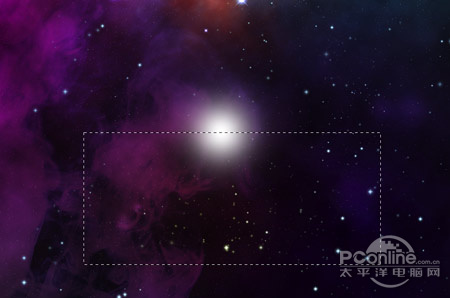
(本文来源于图老师网站,更多请访问https://www.tulaoshi.com)
20、然后按“Ctrl+T”调出自由变换菜单,将透明半圆拉长压扁变成一道光。然后按着“Shift”45°角旋转,移放到合适位置。效果如下图所示。

21、选定刚才的光斑图层,按着“Alt”用左键移动复制出其他光斑,并移放适设计的位置。其中有些要重叠摆放,在整个画面中形成直条型光痕。效果如下图所示。

22、改变光痕的图层混合模式为叠加,让背景的色彩混合透出。效果如下图所示。

最后将画面缩小,从整体观察,用图层蒙加笔刷或者降低图层不透明将过于显眼的光芒减弱,完成最终效果。