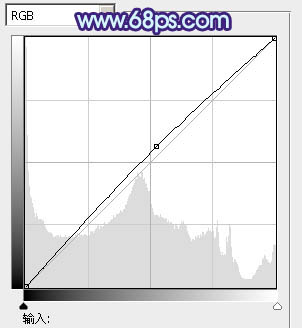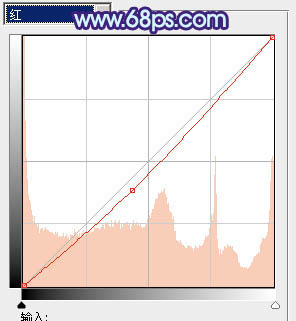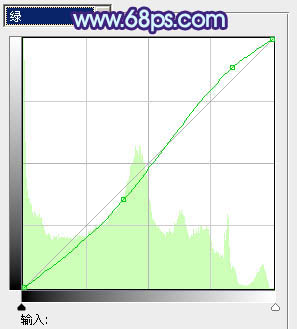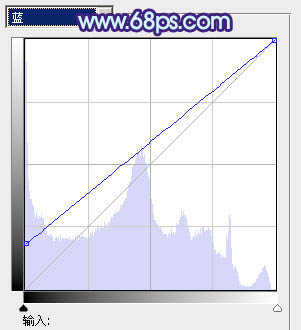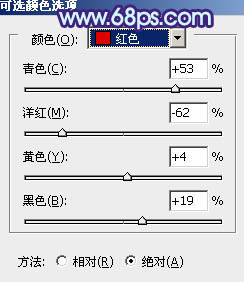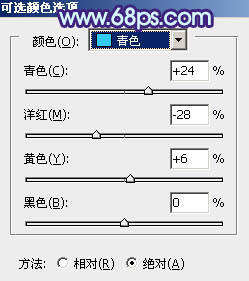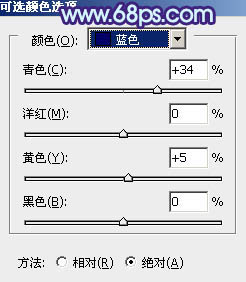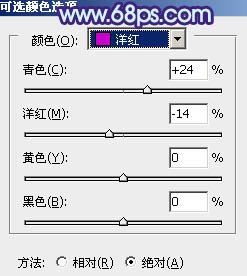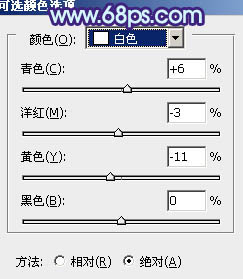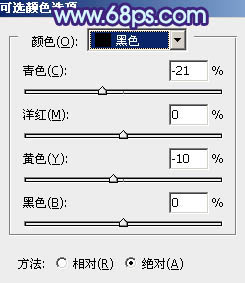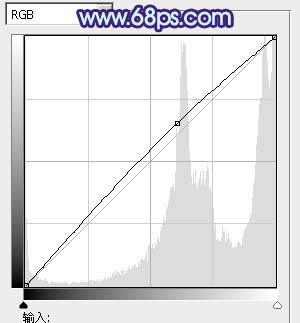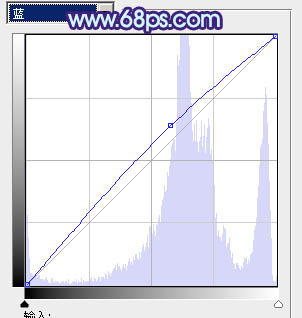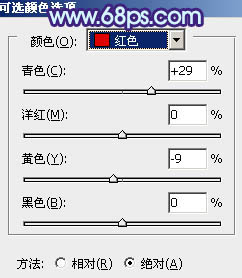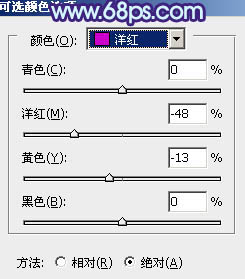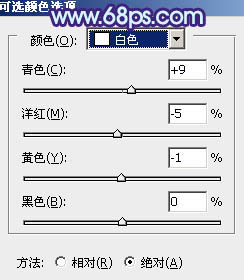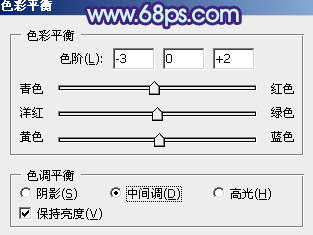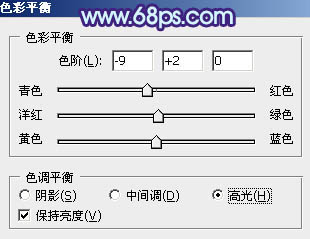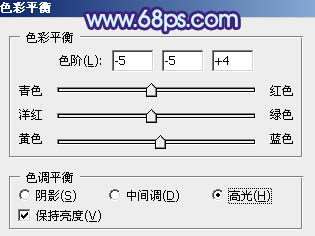【 tulaoshi.com - PS相片处理 】
粉蓝色调色方法有很多。最快的就是用通道替换法,这样可以快速得到较为干净的双色图片,然后用调色工具微调这两种颜色,再简单美化一下人物部分即可。
原图

最终效果

1、打开素材图片,按Ctrl + J 把背景图层复制一层,得到背景副本图层,进入通道面板,选择绿色通道,按Ctrl + A 全选,按Ctrl + C 复制。选择蓝色通道按Ctrl + V 粘贴,点RGB通道返回图层面板,效果如下图。

图1 2、创建曲线调整图层,对RGB、红、绿、蓝进行调整,参数设置如图2 - 5,效果如图6。这一步增加图片的亮度,同时给暗部及高光部分都增加蓝色。
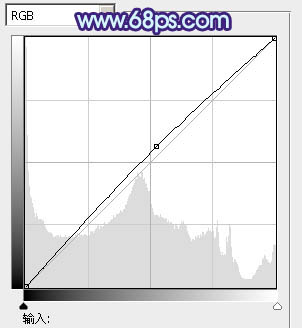
图2
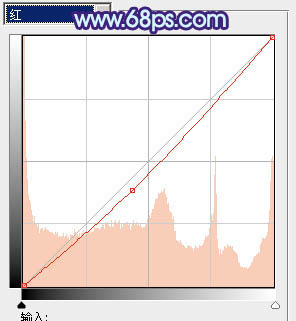
图3
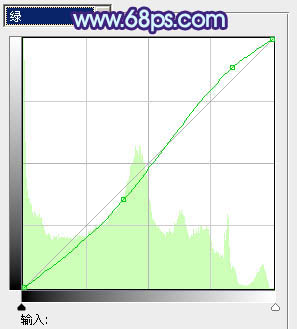
图4
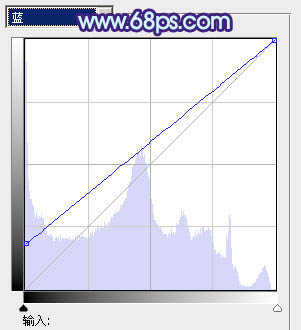
图5

图6
3、按Ctrl + J 把当前曲线调整图层复制一层,不透明度改为:30%,效果如下图。

图7 4、创建可选颜色调整图层,对红、青、蓝、洋红、白、黑进行调整,参数设置如图8 - 13,效果如图14。这一步减少图片的红色,增加青蓝色。
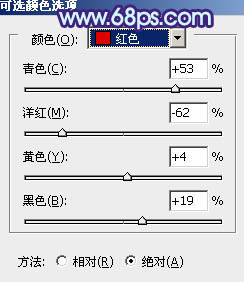
图8
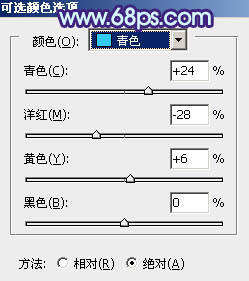
图9
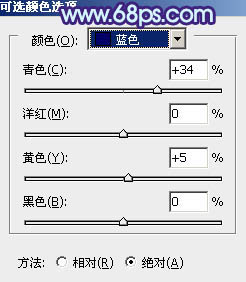
图10
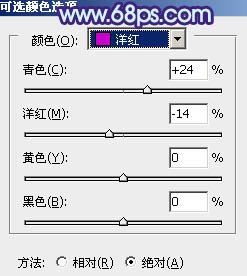
图11
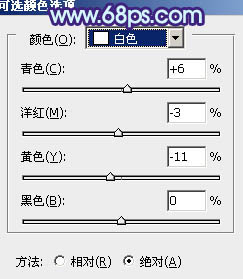
图12
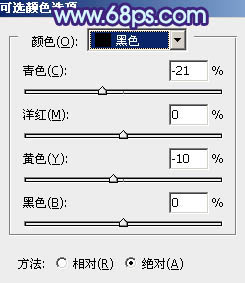
图13

图14
5、按Ctrl + Alt + ~ 调出高光选区,新建一个图层填充淡红色:#ECB4B3,混合模式改为“滤色”,不透明度改为:20%,效果如下图。这一步增加图片亮度。

图15 6、经过前面的几步处理,人物部分有点偏色,需要修复一下。把背景副本图层复制一层,按Ctrl + Shift + ] 置顶,再按住Alt键添加图层蒙版,用白色画笔把人物部分擦出来,效果如下图。

图16
7、调出当前图层蒙版选区,创建曲线调整图层,对RGB,蓝进行调整,参数设置如图17,18,效果如图19。这一步把人物部分调亮。
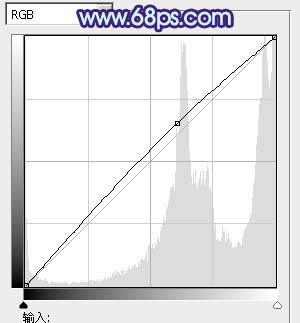
图17
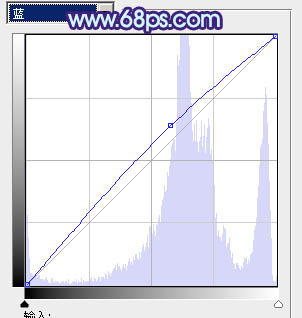
图18

(本文来源于图老师网站,更多请访问https://www.tulaoshi.com/psxpcl/) 图19 8、调出当前图层蒙版选区,创建可选颜色调整图层,对红、洋红、白进行调整,参数设置如图20 - 22,效果如图23。这一步减少肤色部分的红色。
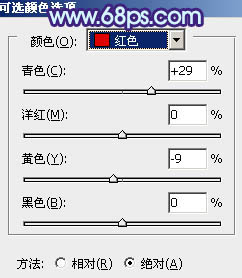
图20
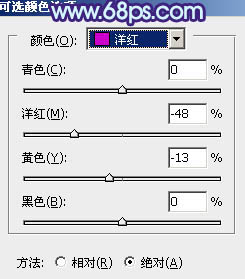
图21
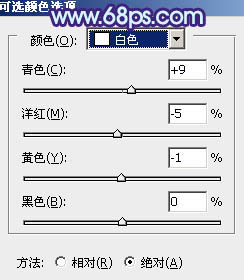
图22

图23
9、调出当前图层蒙版选区,创建色彩平衡调整图层,对中间调,高光进行调整,参数设置如图24,25,效果如图26。这一步给人物肤色高光部分增加淡青色。
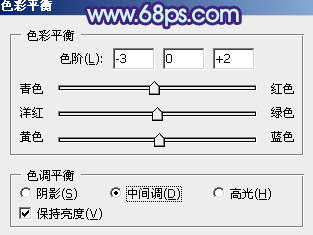
图24
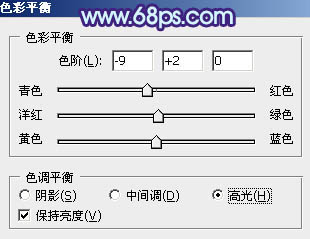
图25

(本文来源于图老师网站,更多请访问https://www.tulaoshi.com/psxpcl/) 图26 10、按Ctrl + J 把当前色彩平衡调整图层复制一层,不透明度改为:20%,效果如下图。

图27
11、创建色彩平衡调整图层,对高光进行调整,参数设置如图28,效果如图29。这一步给图片增加淡蓝色。
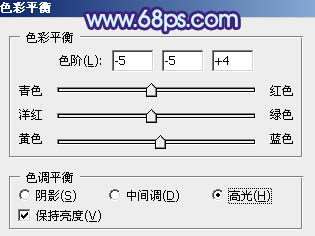
图28

图29 12、新建一个图层,按Ctrl + Alt + Shift + E 盖印图层。按Ctrl + Alt + ~ 调出高光选区,按Ctrl + Shift + I 反选,添加图层蒙版,混合模式改为“滤色”,不透明度改为:60%,效果如下图。这一步增加图片暗部亮度。

图30
13、新建一个图层,填充暗蓝色:#392365,混合模式改为“滤色”,不透明度改为:10%,效果如下图。这一步给图片增加淡蓝色。

图31 14、新建一个图层,盖印图层。执行:滤镜 模糊 动感模糊,角度设置为45度,距离设置为150,确定后把图层混合模式改为“柔光”,不透明度改为:30%,效果如下图。

图32 最后微调一下整体颜色,完成最终效果。