下面这个Photoshop给室内人物图片加上低饱和日系色教程由图老师小编精心推荐选出,过程简单易学超容易上手,喜欢就要赶紧get起来哦!
【 tulaoshi.com - PS相片处理 】
本教程主要用渐变映射来调色,作者先用灰色渐变来降低图片的饱和度,并增加亮度。然后用渐变映射给图片高光部分增加所需颜色。后期微调整体及暗部的颜色和细节即可。 原图



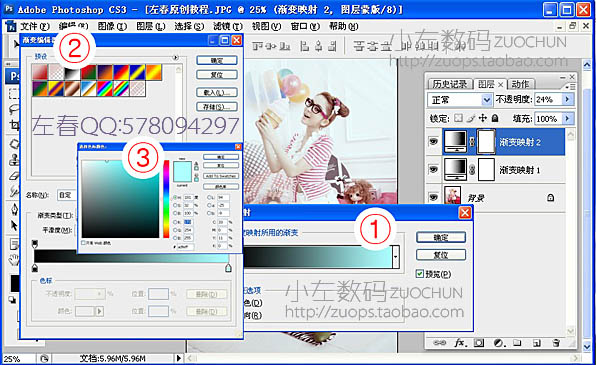





来源:https://www.tulaoshi.com/n/20160131/1523172.html
看过《Photoshop给室内人物图片加上低饱和日系色》的人还看了以下文章 更多>>