岁数大了,QQ也不闪了,微信也不响了,电话也不来了,但是图老师依旧坚持为大家推荐最精彩的内容,下面为大家精心准备的Photoshop给室内美女图片加上淡淡的韩系暖色,希望大家看完后能赶快学习起来。
【 tulaoshi.com - PS相片处理 】
素材图片拍摄的非常柔美,颜色也非常淡,不太好调色。处理的时候可以适当微调暗部及高光部分的颜色来慢慢改变图片的颜色,需要自己多尝试。 原图


2、打开可选颜色对红、黄、青、白、黑进行调色,参数设置如下图,确定后把图层不透明度改为:80%,效果如下图。







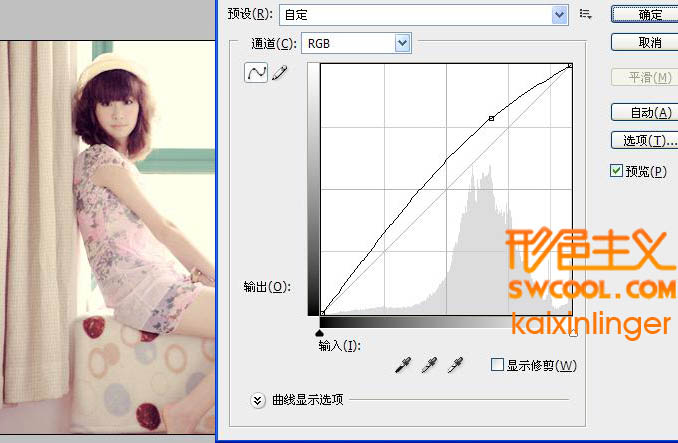



来源:https://www.tulaoshi.com/n/20160131/1523154.html
看过《Photoshop给室内美女图片加上淡淡的韩系暖色》的人还看了以下文章 更多>>