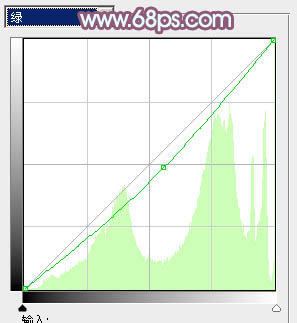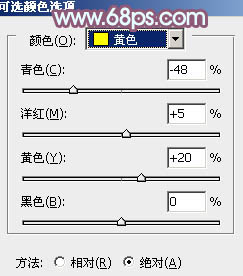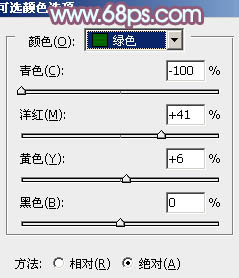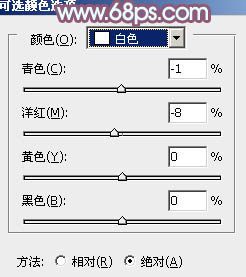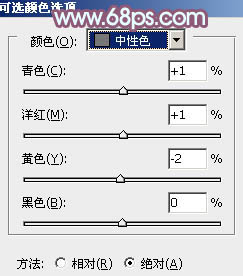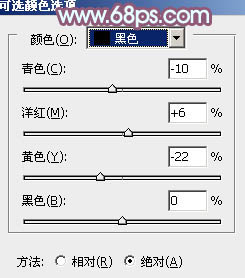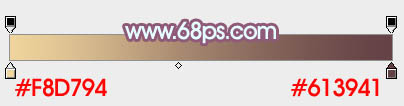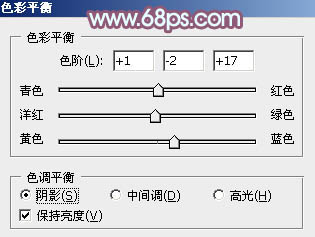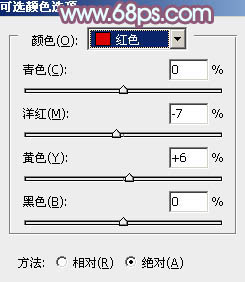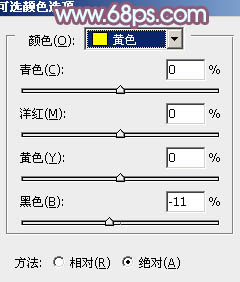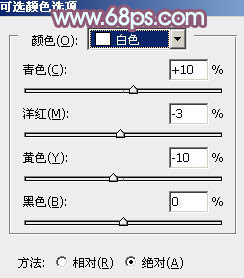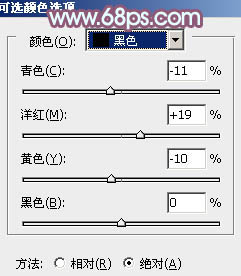【 tulaoshi.com - PS相片处理 】
素材图片虽然是在秋季拍摄,不过秋意还不够浓。处理的时候可以增加图片背景部分的暖色,暗部增加一些暗蓝色,高光部分增加一些淡青色来增强图片的秋意。
原图

最终效果

1、打开素材图片,创建曲线调整图层,对绿,蓝进行调整,参数设置如图1,2,效果如图3。这一步给图片的高光部分增加淡黄色。
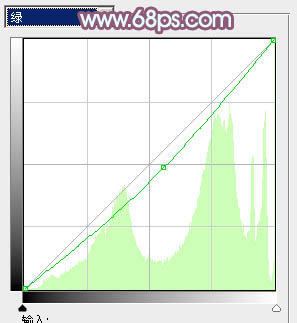
图1

图2

图3
2、创建可选颜色调整图层,对黄、绿、白、中性、黑进行调整,参数设置如图4 - 8,效果如图9。这一步主要把背景部分的绿色转为橙黄色。
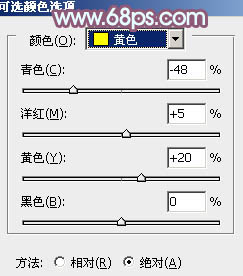
图4
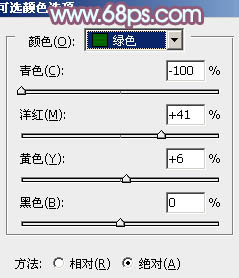
(本文来源于图老师网站,更多请访问https://www.tulaoshi.com/psxpcl/) 图5
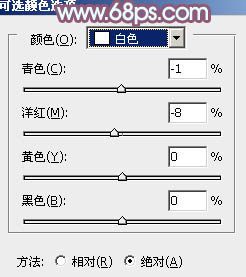
图6
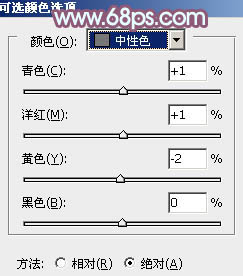
图7
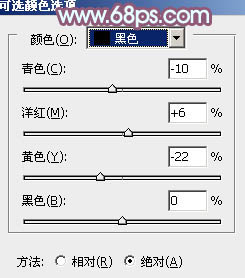
图8

图9
3、按Ctrl + Alt + 2 调出高光选区,新建一个图层选择渐变工具,颜色设置如图10,由上至下拉出线性渐变,确定后把图层混合模式改为“滤色”,不透明度改为:60%,效果如图11。这一步增加图片高光部分的亮度。
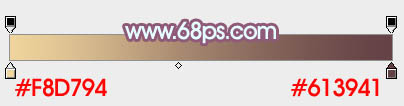
图10

图11 4、创建色彩平衡调整图层,对阴影,高光进行调整,参数设置如图12,13,效果如图14。这一步增加高光及暗部的颜色对比,增强画面的亮度。
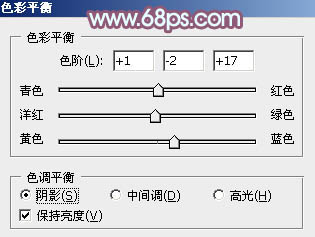
图12

(本文来源于图老师网站,更多请访问https://www.tulaoshi.com/psxpcl/) 图13

图14
5、创建可选颜色调整图层,对红、黄、白、黑进行调整,参数设置如图15 - 18,效果如图19。这一步增加图片暖色的亮度,同时给高光部分增加淡蓝色。
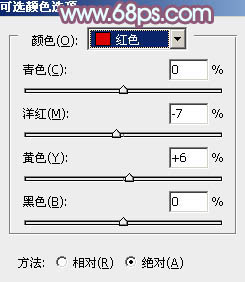
图15
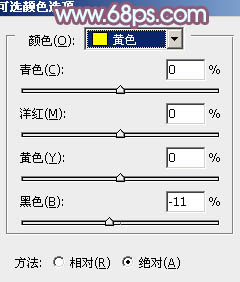
图16
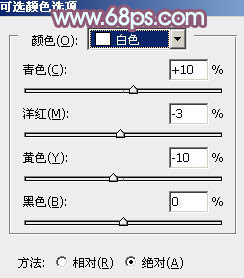
图17
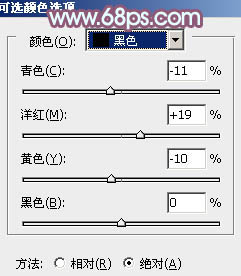
图18

图19
6、按Ctrl + Alt + 2 调出高光选区,新建一个图层填充淡青色:#E3FFFC,不透明度改为:10%,取消选区后添加图层蒙版,用黑色画笔把底部擦出来,效果如下图。

图20 7、新建一个图层,按Ctrl + Alt + Shift + E 盖印图层,简单给人物磨一下皮,微调一下嘴唇颜色,效果如下图。

图21 最后把整体柔化处理,再微调一下颜色,完成最终效果。