有了下面这个Photoshop快速消除人物脸部瑕疵教程,不懂Photoshop快速消除人物脸部瑕疵的也能装懂了,赶紧get起来装逼一下吧!
【 tulaoshi.com - PS相片处理 】
素材图片的像素比较高,处理的时候精度要求很高。尤其在使用修复画笔修复的时候,尽量缩小范围,不要破坏好的皮肤部分。处理好后可以根据需要加强肤色质感。




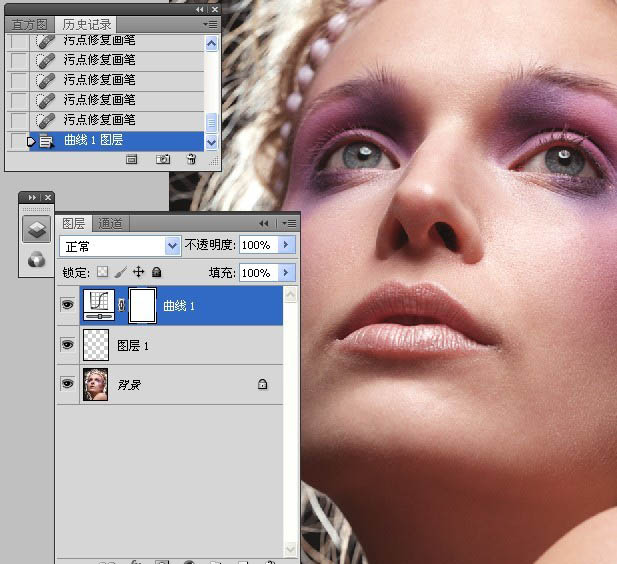








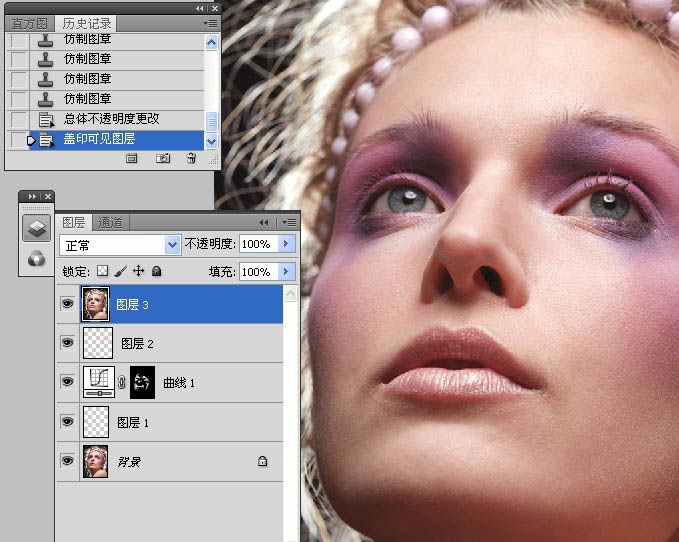













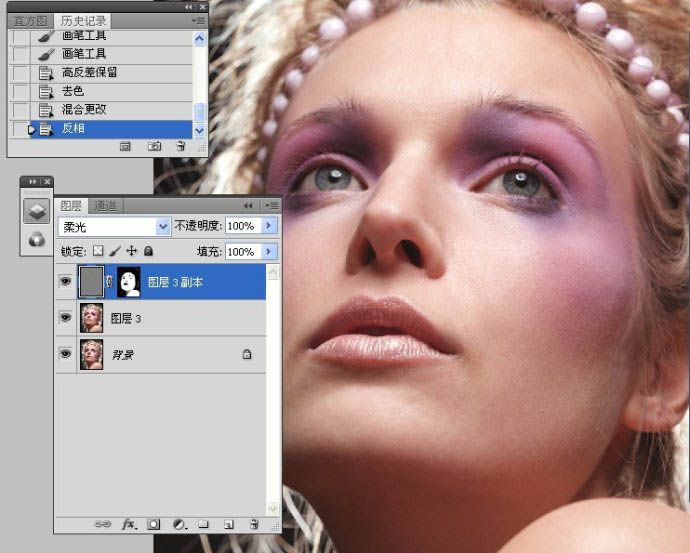

来源:https://www.tulaoshi.com/n/20160131/1522952.html
看过《Photoshop快速消除人物脸部瑕疵》的人还看了以下文章 更多>>