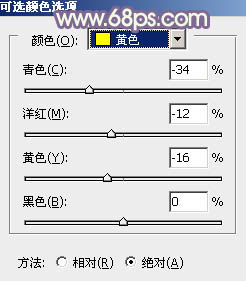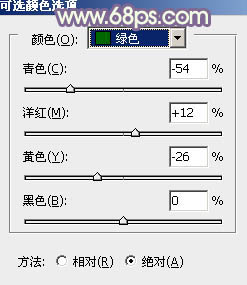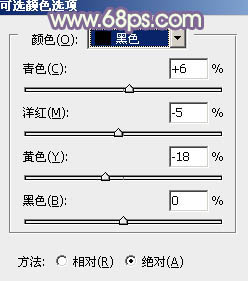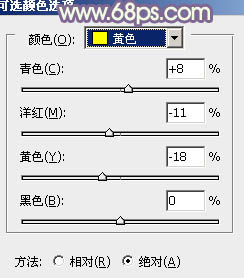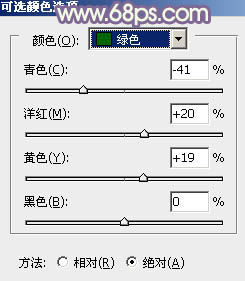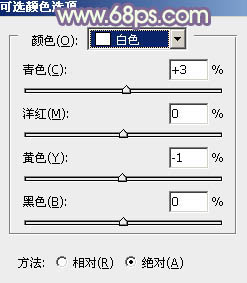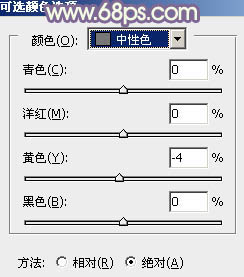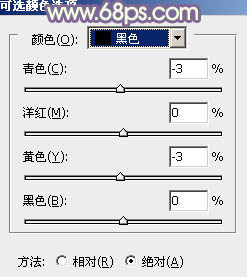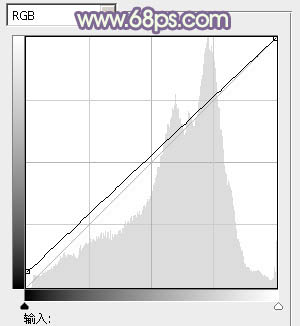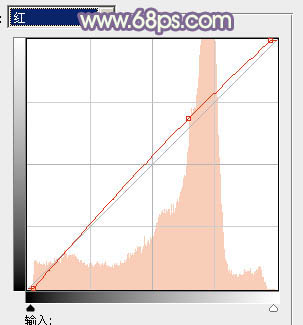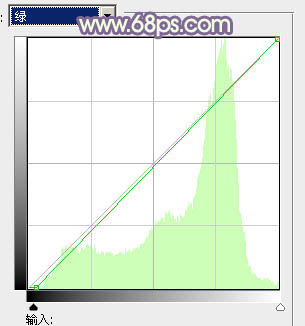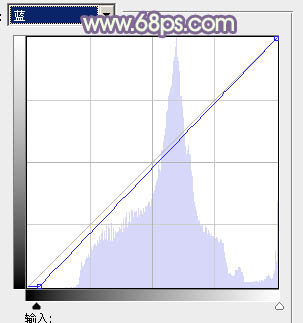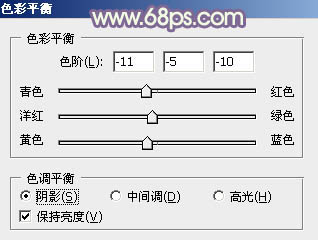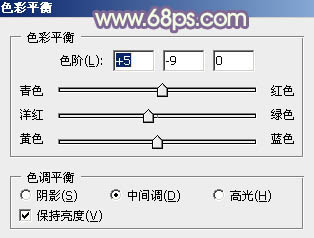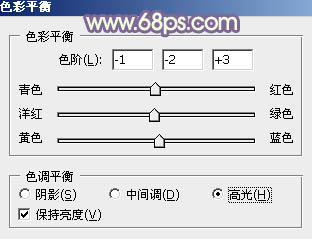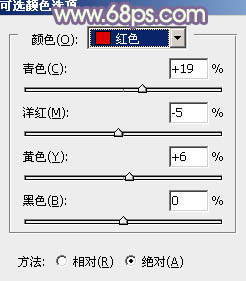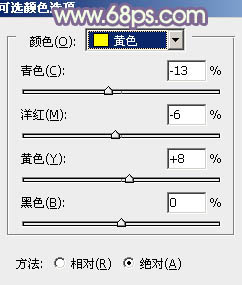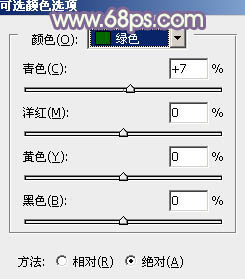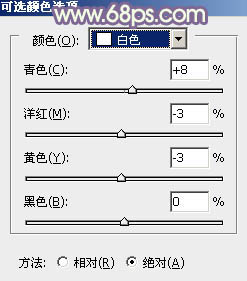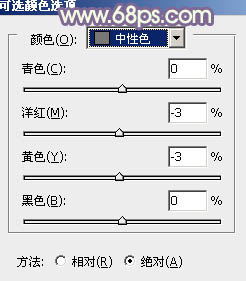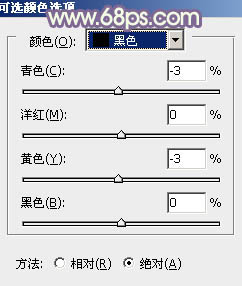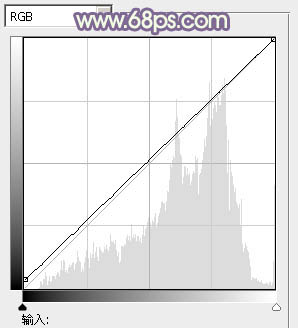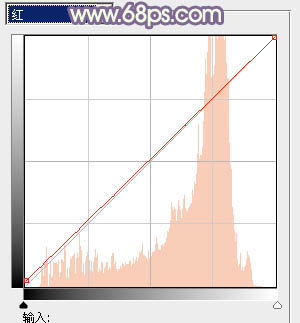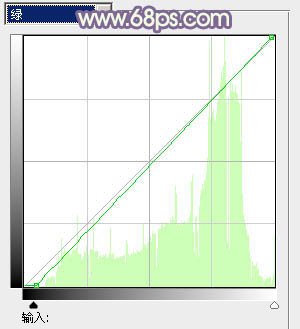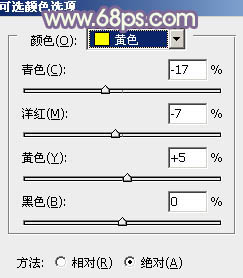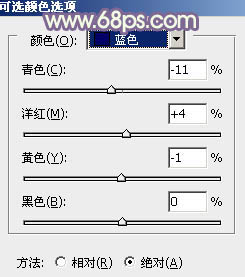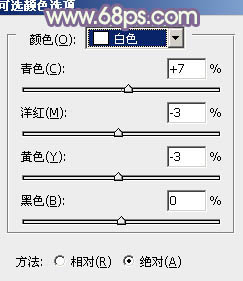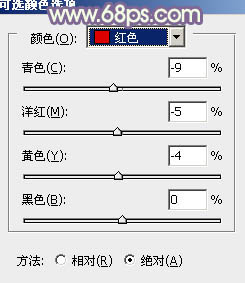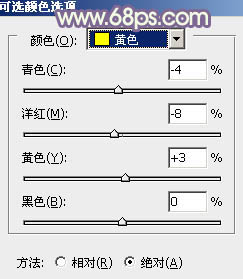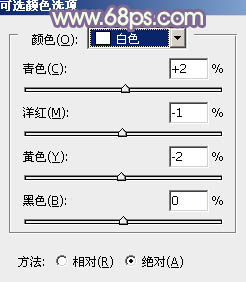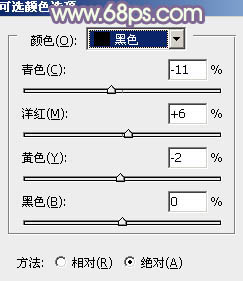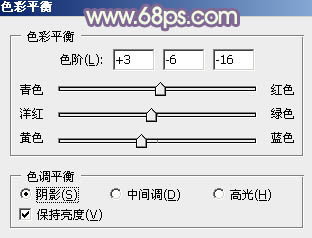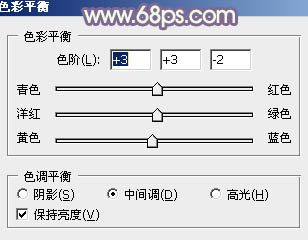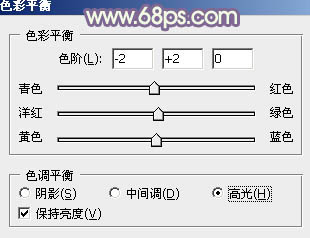【 tulaoshi.com - PS相片处理 】
蓝黄色比较常用,调色方法也比较简单,前期只需要先把图片主色统一成橙黄色,然后给暗部增加蓝紫色或蓝色,后期把整体调亮调柔和即可。
原图

最终效果

(本文来源于图老师网站,更多请访问https://www.tulaoshi.com/psxpcl/)
1、打开素材图片,创建可选颜色调整图层,对黄、绿、黑进行调整,参数设置如图1 - 3,效果如图4。这一步主要给草地部分增加暖色。
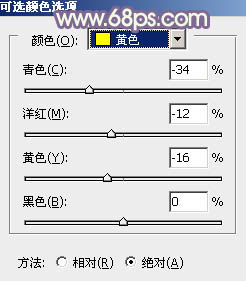
图1
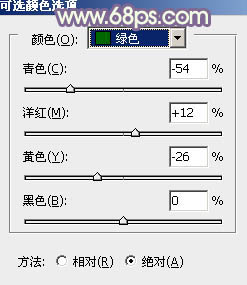
图2
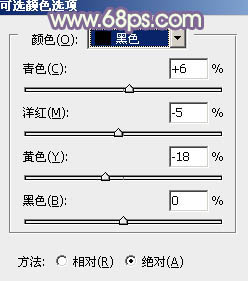
图3

图4
2、再创建可选颜色调整图层,对黄、绿、白、中性、黑进行调整,参数设置如图5 - 9,效果如图10。这一步把图片中黄绿色调淡。
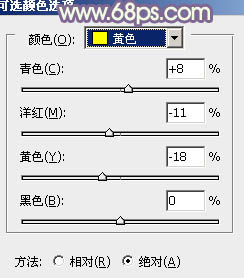
图5
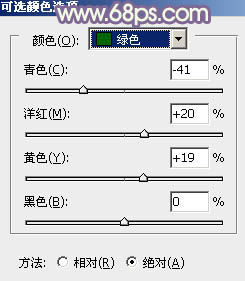
图6
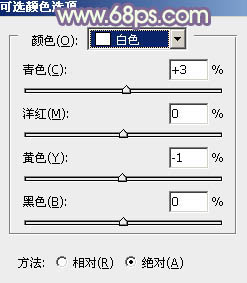
图7
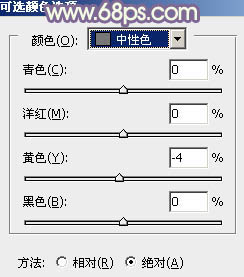
图8
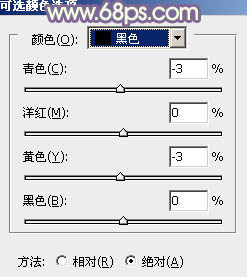
图9

图10 3、按Ctrl + J 把当前可选颜色调整图层复制一层,不透明度改为:50%,效果如下图。

图11
4、创建曲线调整图层,对RGB、红、绿、蓝通道进行调整,参数设置如图12 - 15,效果如图16。这一步适当增加图片暗部亮度,并给图片增加暖色。
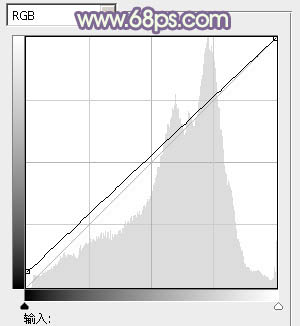
图12
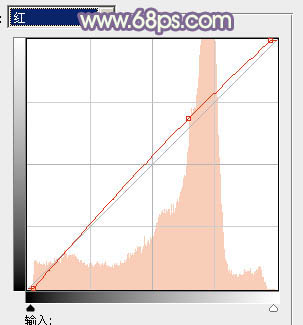
图13
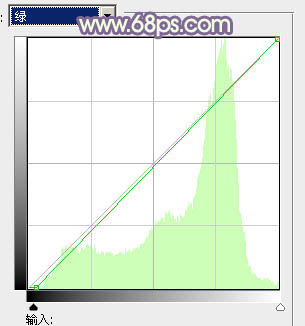
图14
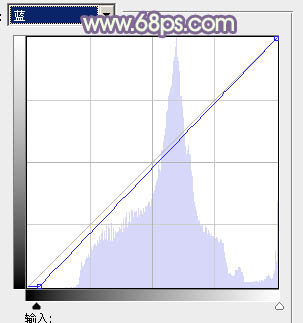
图15

图16
5、创建色彩平衡调整图层,对阴影、中间调、高光进行调整,参数设置如图17 - 19,效果如图20。这一步微调图片暗部及高光部分的颜色。
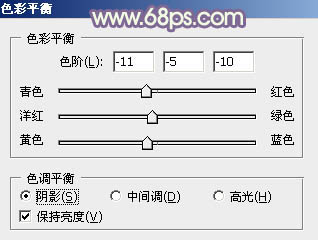
图17
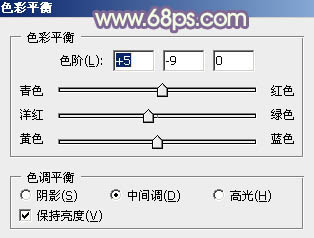
图18
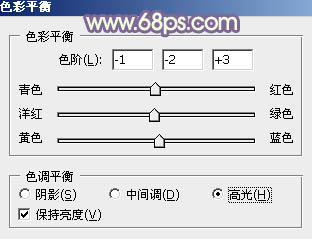
图19

图20
6、创建可选颜色调整图层,对红、黄、绿、白、中性、黑进行调整,参数设置如图21 - 26,效果如图27。这一步主要给图片的高光部分增加淡黄色。
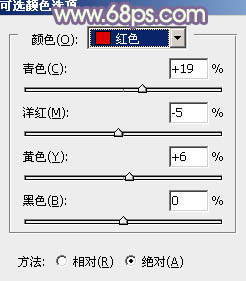
图21
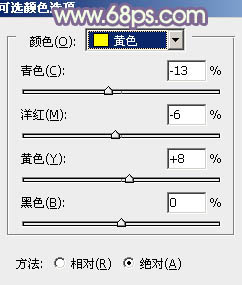
图22
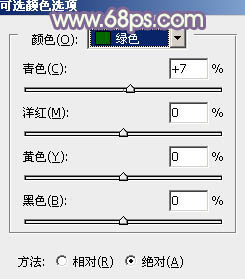
图23
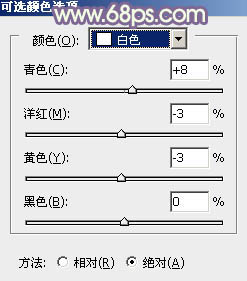
图24
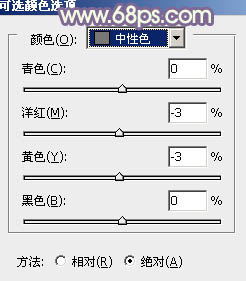
图25
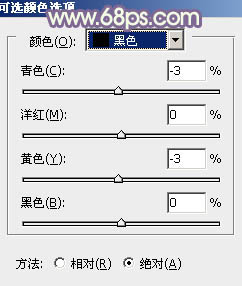
图26

图27
7、创建曲线调整图层,对RGB、红、绿通道进行调整,参数设置如图28 - 30,效果如图31。这一步适当增加图片亮度。
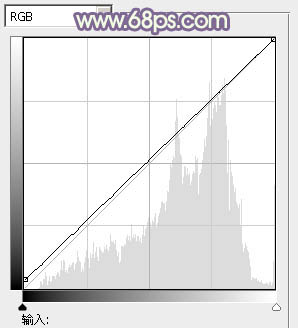
图28
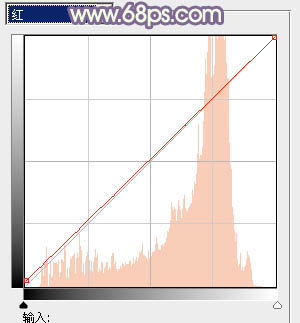
图29
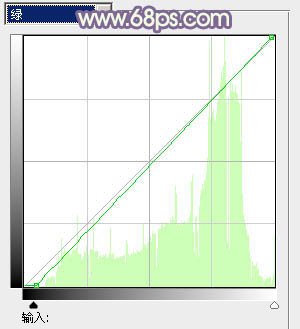
图30

图31 8、创建可选颜色调整图层,对黄、蓝、白进行调整,参数设置如图32 - 34,效果如图35。这一步加强图片中的暖色。
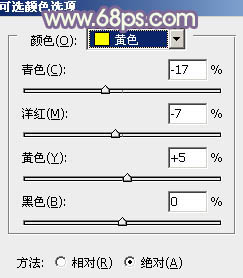
图32
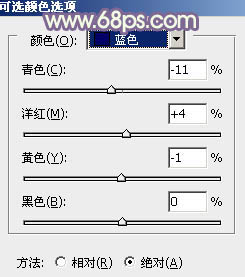
图33
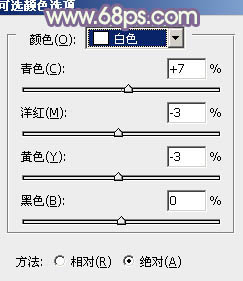
图34

图35
9、按Ctrl + Alt + 2调出高光选区,按Ctrl + Shift + I 反选,新建一个图层填充淡黄色:#CEC6A1,混合模式改为“滤色”,不透明度改为:20%,效果如下图。

图36 10、新建一个图层,填充暗紫色:#714696,混合模式改为“滤色”,不透明度改为:30%,效果如下图。这一步给图片增加暗紫色。

图37 11、创建可选颜色调整图层,对红、黄、白、黑进行调整,参数设置如图38 - 41,效果如图42。这一步给图片增加淡黄色。
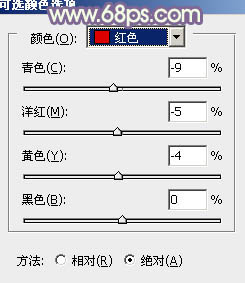
图38
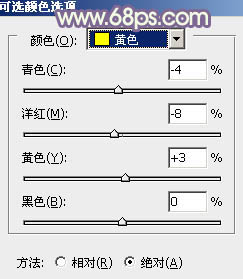
(本文来源于图老师网站,更多请访问https://www.tulaoshi.com/psxpcl/) 图39
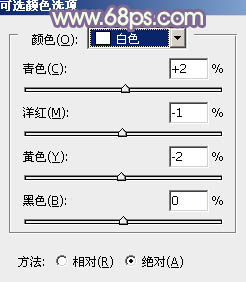
图40
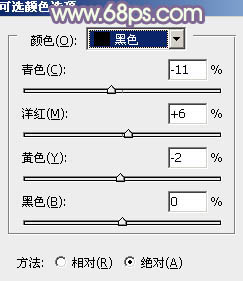
图41

图42
12、按Ctrl + J 把当前可选颜色调整图层复制一层,不透明度改为:50%,效果如下图。

图43 13、创建色彩平衡调整图层,对阴影、中间调、高光进行调整,参数设置如图44 - 46,确定后图层图层不透明度改为:50%,效果如图47。这一步微调图片的主色。
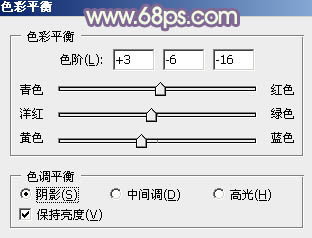
图44
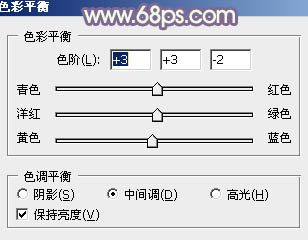
图45
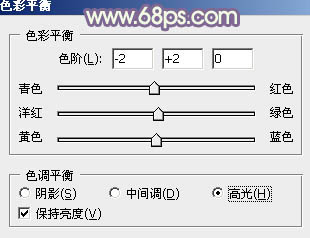
图46

图47 14、新建一个图层填充淡黄色:#CEC6A1,混合模式改为“滤色”,按住Alt键添加图层蒙版,用白色画笔把左上角部分擦出来,给图片增加一点高光,效果如下图。

图48 最后微调一下颜色,简单给人物磨一下皮,再适当柔化处理,完成最终效果。

(本文来源于图老师网站,更多请访问https://www.tulaoshi.com/psxpcl/)