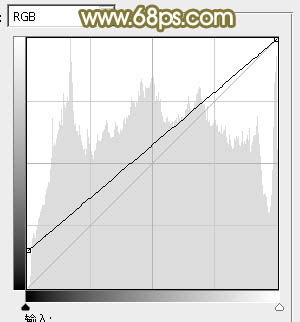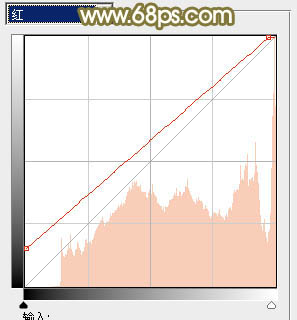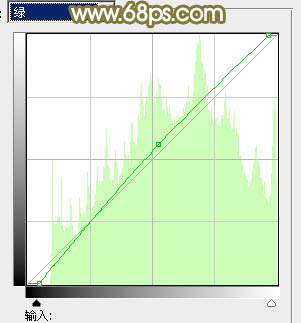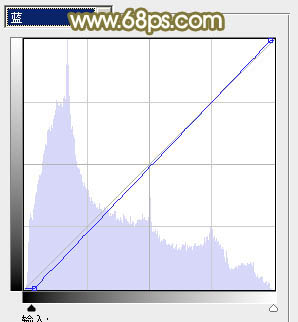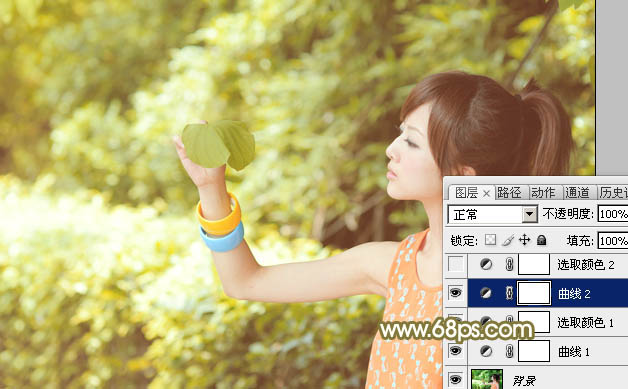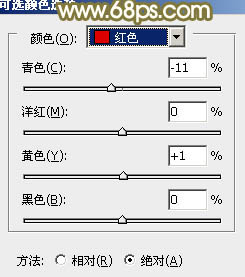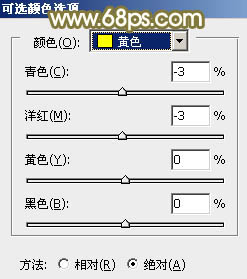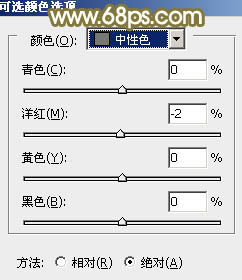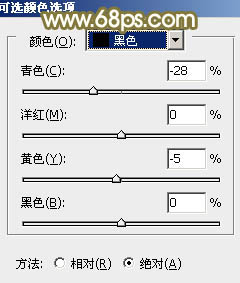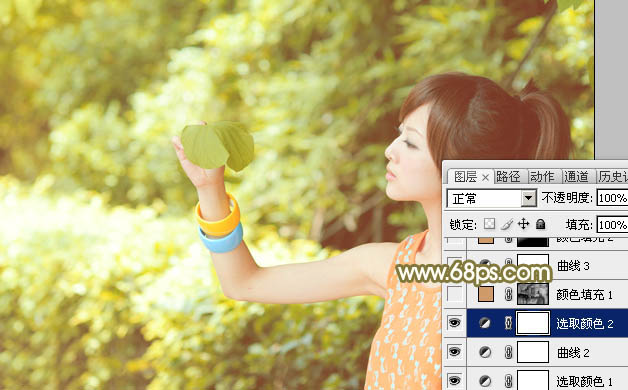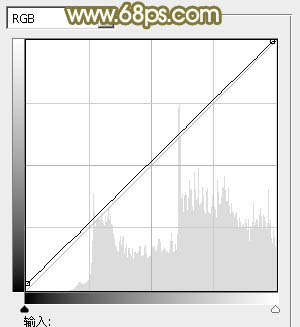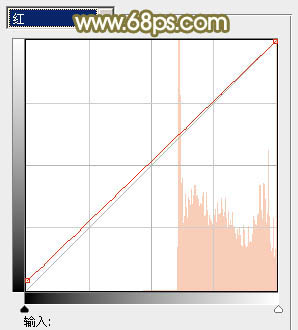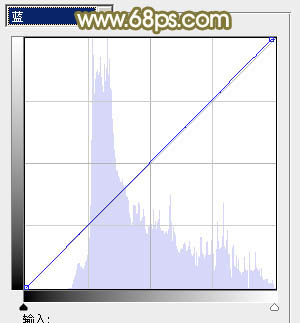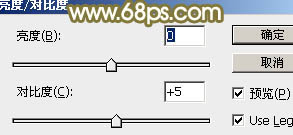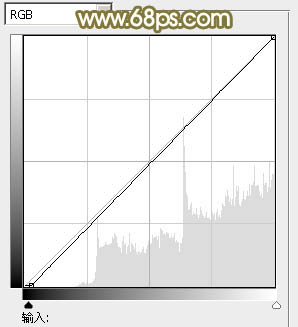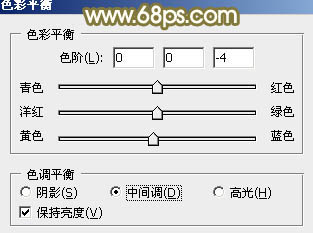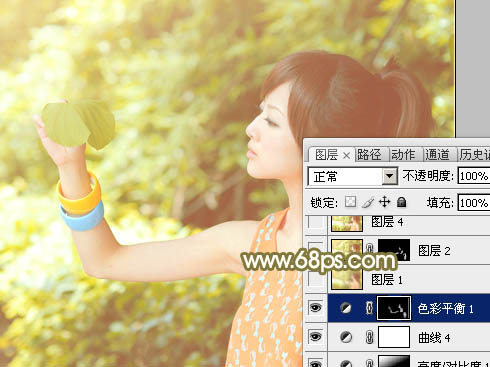【 tulaoshi.com - PS相片处理 】
素材图片主色以绿色为主,转为黄褐色是比较容易的。只需要把绿色部分转为橙黄色或黄绿色,暗部颜色转为红褐色或黄褐色,然后把整体颜色调柔和即可。
原图

最终效果

3、创建曲线调整图层,对RGB、红、绿、蓝通道进行调整,参数设置如图8 - 11 ,效果如图12。这一步增加图片暗部亮度,并给图片增加橙黄色。
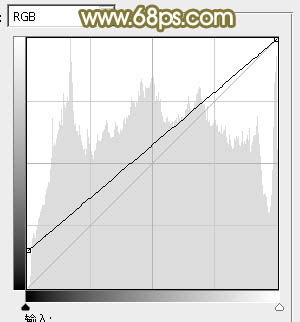
图8
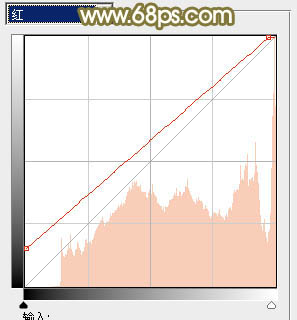
图9
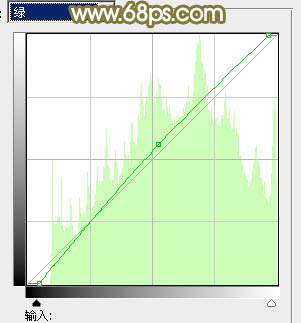
图10
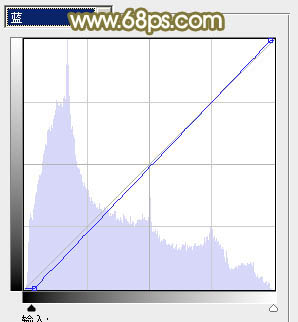
图11
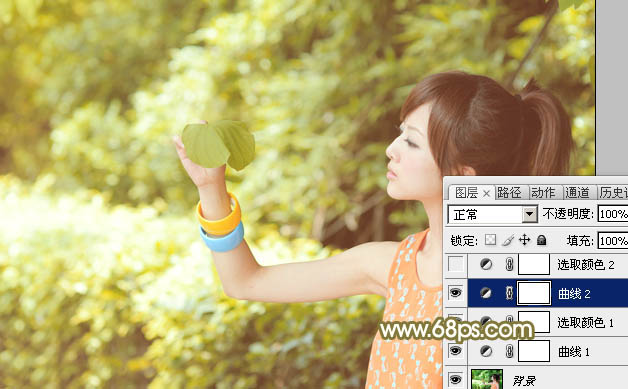
图12
4、创建可选颜色调整图层,对红、黄、中性、黑进行调整,参数设置如图13 - 16,效果如图17。这一步同样给图片增加橙黄色。
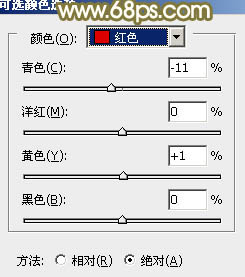
图13
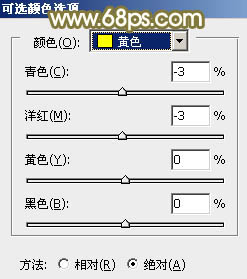
图14
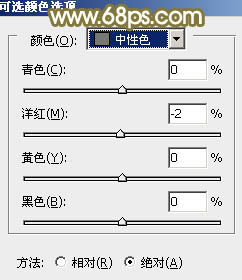
图15
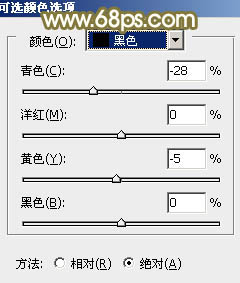
(本文来源于图老师网站,更多请访问https://www.tulaoshi.com/psxpcl/) 图16
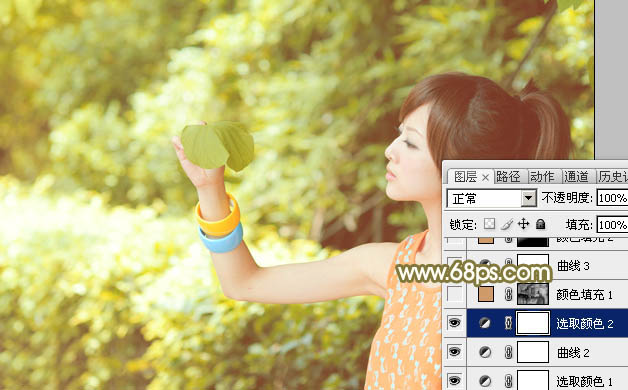
图17 5、按Ctrl + Alt + 2 调出高光选区,按Ctrl + Shift + I 反选,然后创建纯色调整图层,颜色设置为黄褐色:#CE9A68,确定后把混合模式改为“滤色”,不透明度改为:50%左右,效果如下图。

图18
6、创建曲线调整图层,对RGB、红、蓝通道进行调整,参数设置如图19 - 21,效果如图22。这一步主要增加图片暗部及高光部分的亮度。
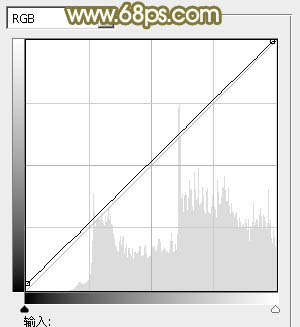
图19
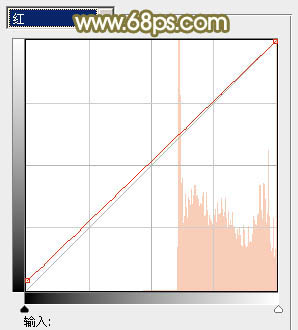
图20
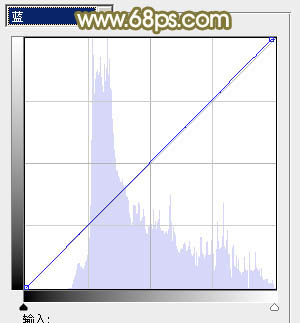
图21

图22 7、创建纯色调整图层,颜色设置为黄褐色:#CE9A68,选择渐变工具,颜色设置为黑白,在蒙版上由左上角只右下角拉出白黑渐变,确定后把混合模式改为“滤色”,效果如下图。

(本文来源于图老师网站,更多请访问https://www.tulaoshi.com/psxpcl/) 图23
8、调出当前图层蒙版选区,创建亮度/对比度调整图层,参数及效果如下图。
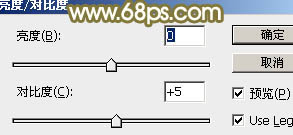
图24

图25 9、创建曲线调整图层,对RGB通道进行微调,把暗部稍微压暗一点,参数及效果如下图。
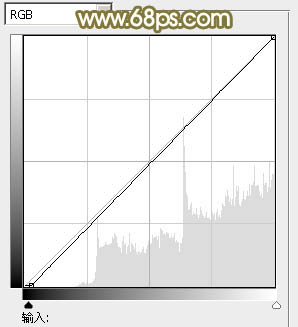
图26

图27
10、创建色彩平衡调整调整图层,对中间调及高光进行调整,参数设置如图28,29,确定后把蒙版填充黑色,用白色画笔把人物肤色部分擦出来,效果如图30。这一步微调人物肤色。
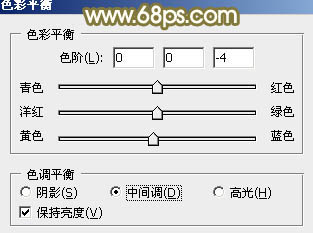
图28

图29
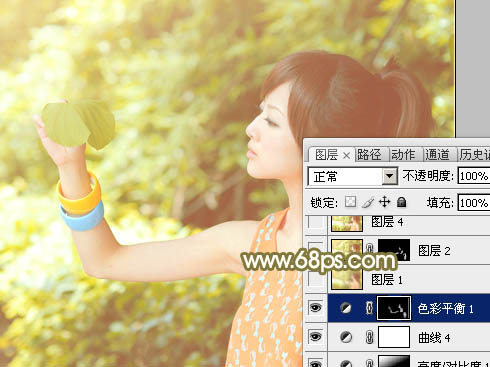
图30 新建一个图层,盖印图层。简单给人物磨一下皮,再把整体柔化处理,完成最终效果。