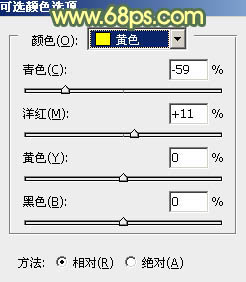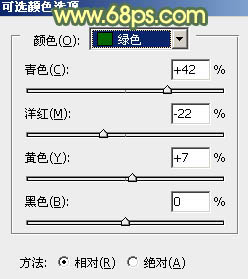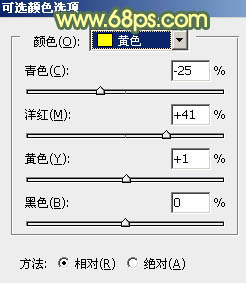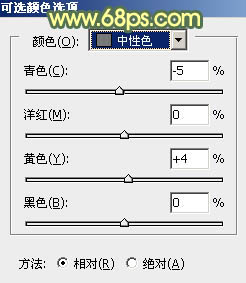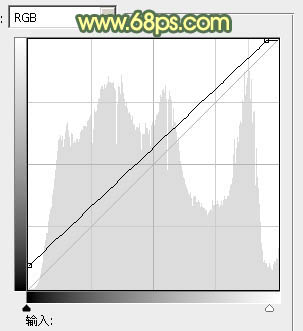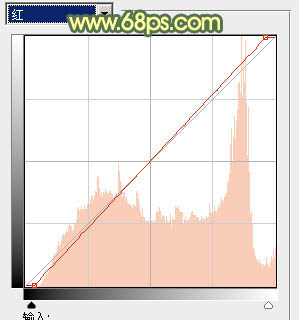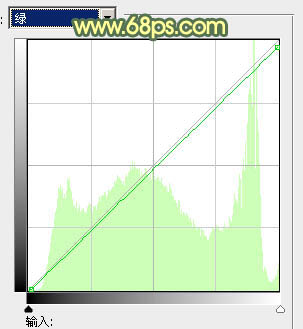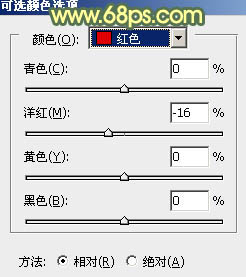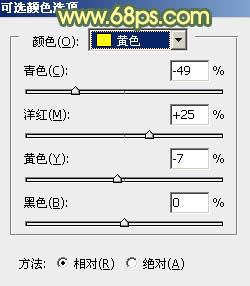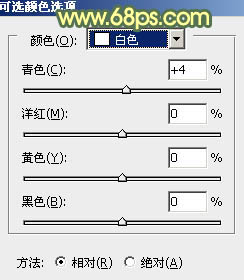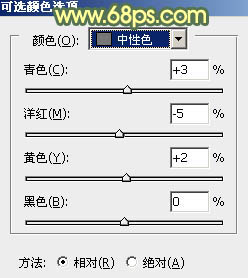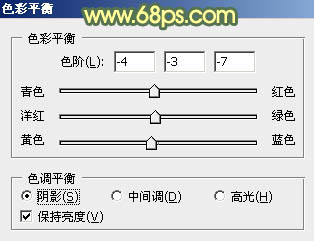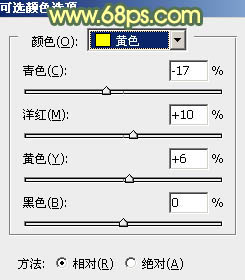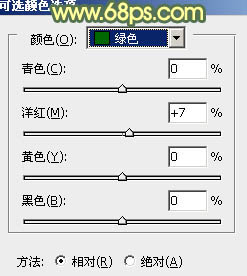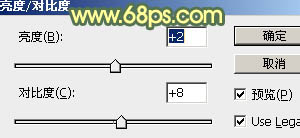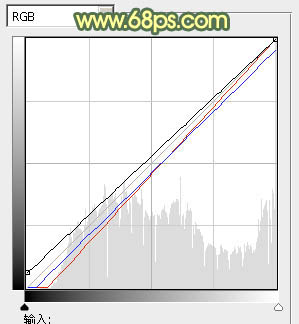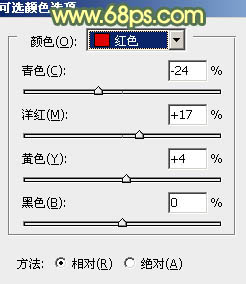【 tulaoshi.com - PS相片处理 】
素材图片也是在阳光下拍摄,只是周围的树荫太重,图片有点偏暗。处理的时候可以适当把图片颜色调亮,局部多增加一点暖色,然后渲染出阳光的效果即可。
原图

(本文来源于图老师网站,更多请访问https://www.tulaoshi.com/psxpcl/) 最终效果

1、打开素材图片,创建可选颜色调整图层,对黄,绿色进行调整,参数及效果如下图。这一步给图片背景部分增加一点暖色。
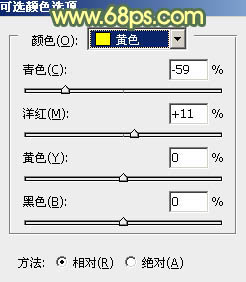
图1
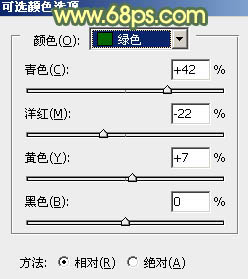
图2

图3 2、创建可选颜色调整图层,对黄,中性色进行调整,参数设置如图4,5,效果如图6。这一步同样给背景部分增加暖色。
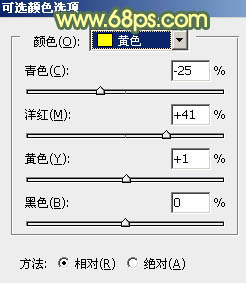
图4
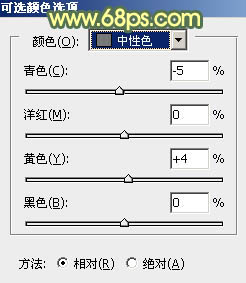
图5

图6
3、创建曲线调整图层,对RGB、红、绿通道进行调整,参数设置如图7 - 9,效果如图10。这一步适当把图片颜色调亮。
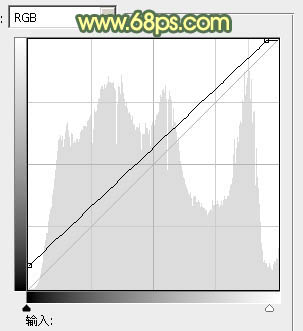
图7
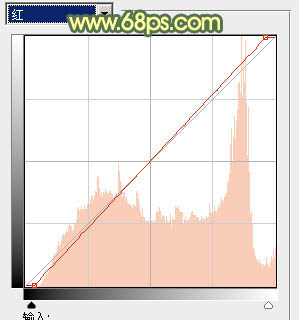
图8
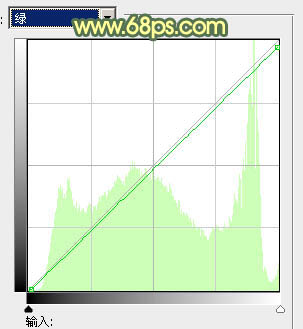
图9

图10 4、创建可选颜色调整图层,对红、黄、白、中性色进行调整,参数设置如图11 - 14,效果如图15。这一步给图片增加橙红色。
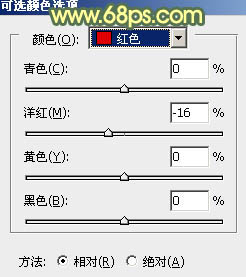
(本文来源于图老师网站,更多请访问https://www.tulaoshi.com/psxpcl/) 图11
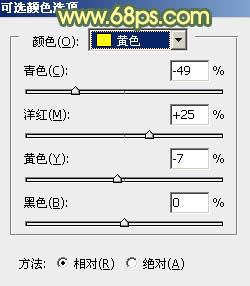
图12
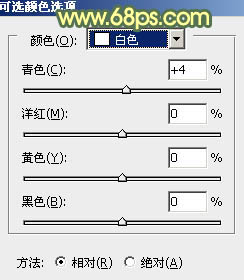
图13
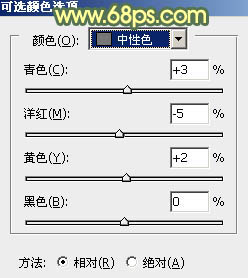
图14

图15
5、创建色彩平衡调整图层,对阴影,高光进行调整,参数及效果如下图。这一步主要加强图片高光部分的颜色。
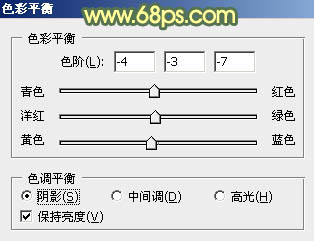
图16

图17

图18 6、创建可选颜色调整图层,对黄,绿进行调整,参数及效果如下图。这一步给图片增加暖色。
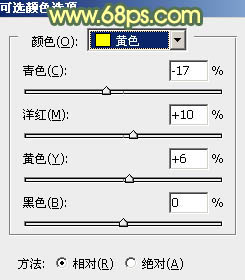
图19
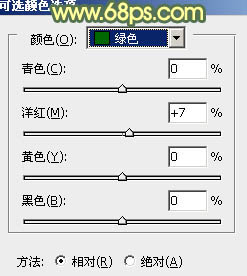
图20

图21
7、按Ctrl + Alt + 2 调出高光选区,然后创建亮度/对比度调整图层,适当增加亮度及对比度,参数及效果如下图。这一步把高光部分稍微调亮。
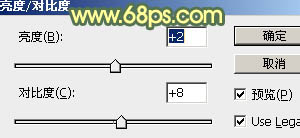
图22

图23 8、创建曲线调整图层,对RGB、红、蓝通道进行调整,参数及效果如下图。这一步给图片增加黄绿色。
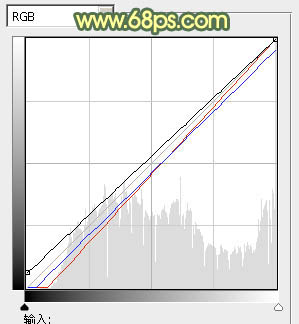
图24

图25 9、创建可选颜色调整图层,对红色进行调整,参数及效果如下图。这一步给图片增加红色。
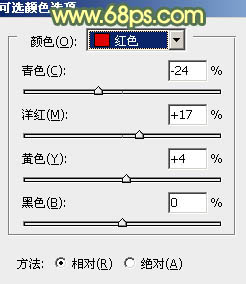
图26

图27
10、按Ctrl + Alt + 2 调出高光选区,按Ctrl + Shift + I 反选,新建一个图层填充暗绿色:#485331,混合模式改为“滤色”,不透明度改为:70%,效果如下图。这一步把图片暗部颜色稍微调淡。

图28 11、新建一个图层填充橙黄色:#F1B03D,混合模式改为“滤色”,添加图层蒙版,用黑白渐变由右上角至左下角拉出白色至黑色线性渐变,效果如下图。这一步给图片增加高光,如果高光还不够可以把当前图层复制一层。

图29 12、新建一个图层,按Ctrl + Alt + Shift + E 盖印图层。执行:滤镜 模糊 动感模糊,角度设置为45度,距离设置为200,确定后把图层混合模式改为“柔光”,不透明度改为:50%,效果如下图。这一步把图片柔化处理。

图30 13、新建一个图层,盖印图层。微调一下人物肤色及嘴唇颜色,局部可以增加一点高光,效果如下图。

图31 最后微调一下颜色,完成最终效果。