给自己一点时间接受自己,爱自己,趁着下午茶的时间来学习图老师推荐的利用喷溅笔刷给人像增加打散效果,过去的都会过去,迎接崭新的开始,释放更美好的自己。
【 tulaoshi.com - PS相片处理 】
打散效果制作方法有很多,下面介绍一种非常实用的方法。过程:先把人物及背景分离,背景需要修复完整;然后把人物复制一层,用液化等工具变形处理,幅度要大一点;最后给原图像添加图层蒙版,用喷溅画笔涂出一些留空的颗粒,再给副本添加黑色蒙版,用白色画笔涂出流体效果即可。



3、设置好“新建图层”对话款后,点击确定,即可将背景转换为图层。
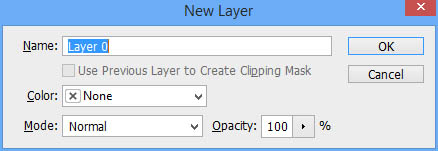
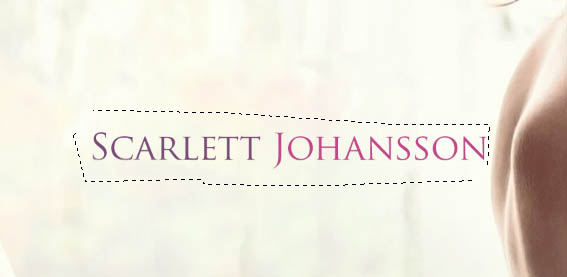
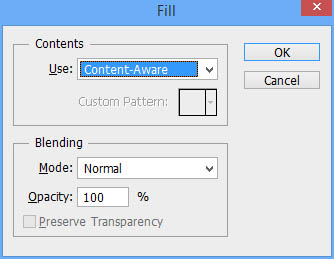
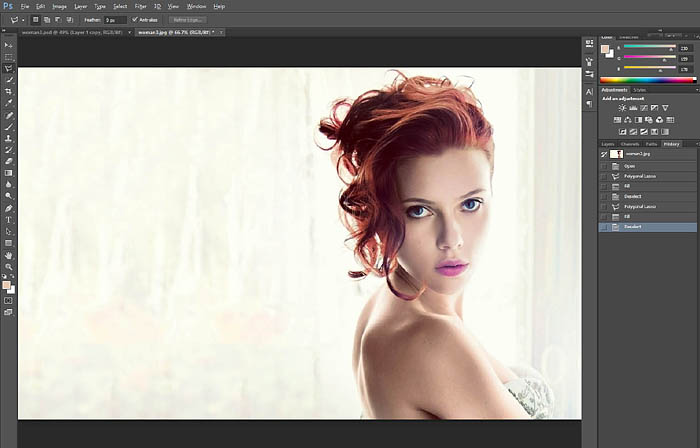
做好选区选择后,点击Ctrl+J创建一个新的复制图层,该复制图层仅仅包含刚刚我们选中的选区。
在新图层上点击Ctrl,将该图层载入选区。
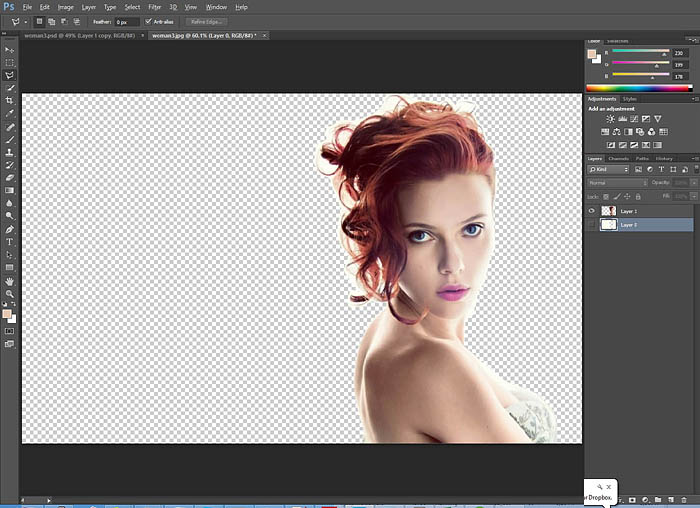
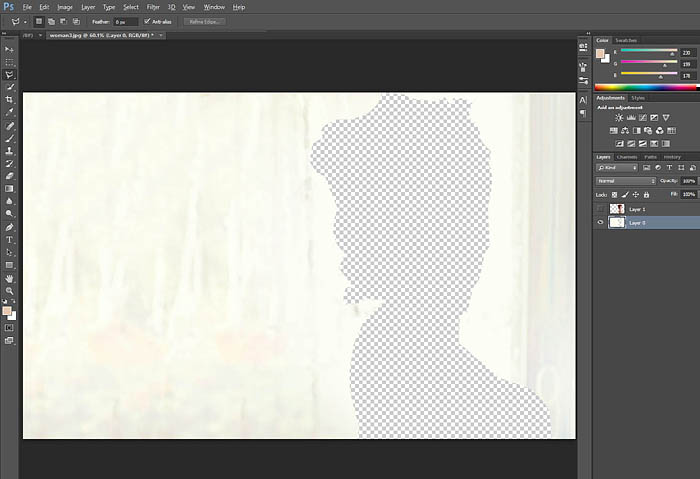
在前景和背景之间创建一个新的图层。使用填充工具(Shift+F5或者编辑填充),将整个新图层填充为黑色。这样可以将我们的注意力集中到头发丝上。
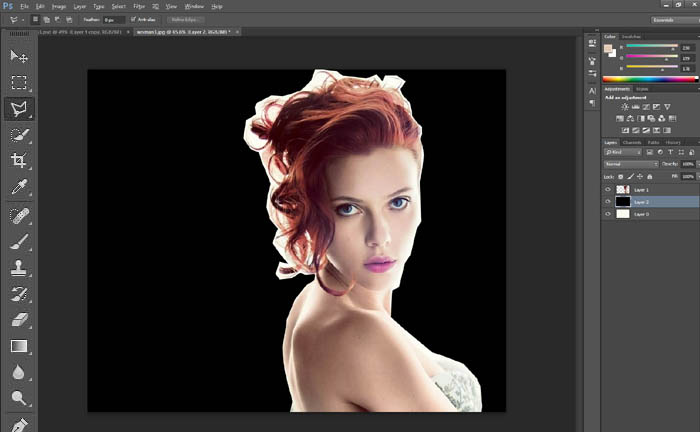
点击Alt/Option,使用一个白色背景样品在头发之间的白色区域点击。在将剩余的头发都处理完后,去除采样的背景颜色。
重复此过程,直到采样的新领域已经删除了大部分的白色背景,只留下白色的“模糊”。在不影响到头发的情况下,使用正常的橡皮擦工具删除尽可能多的模糊。效果图如下。最后将黑色的图层删除掉,用回原本的背景。
(本文来源于图老师网站,更多请访问https://www.tulaoshi.com/psxpcl/)
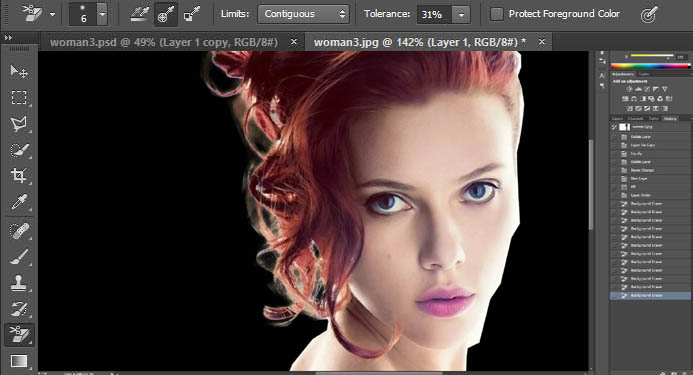
使用多边形套索工具选择缺失区域。使用内容感知工具(编辑填充或Shift+F5),填充缺失的部分。填充完毕后,点击Ctrl+D取消选区。
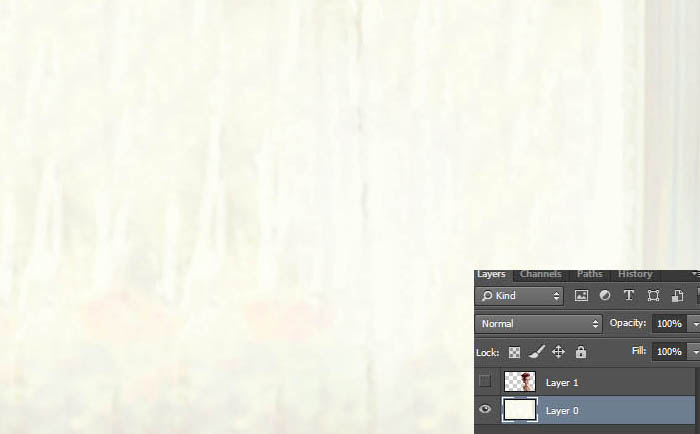


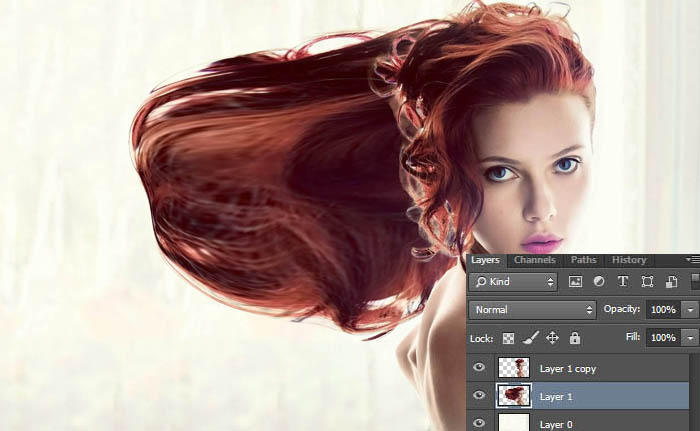

打开画笔面板,从画笔面板中选择笔刷。如果你没有安装飞溅笔刷的话,先去网上下载一些喷溅笔刷,然后导入到PS中。在安装的飞溅笔刷中选择一个你喜欢的。
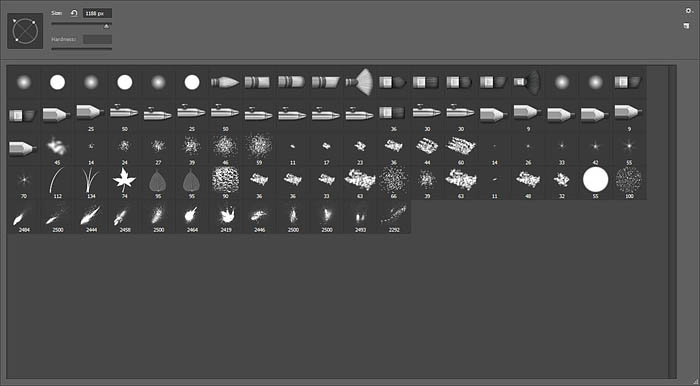
这里要确保你的画笔(黑色)是画在蒙版图层上,在处理头部附近区域时,还应注意要修改一下笔刷的大小、样式等等,使之呈现出自然的飞溅特效。
在这一个过程中尤其需要耐心和时间,有足够的耐心与细心,与能达到预期的效果。这里还需多多注意眼睛和脸的右侧,因为我们想要的飞溅效果是由右向左飞溅。如果右脸飞溅太多,你可以选择普通白色笔刷在蒙版上涂抹,由此去除你不想要的效果。
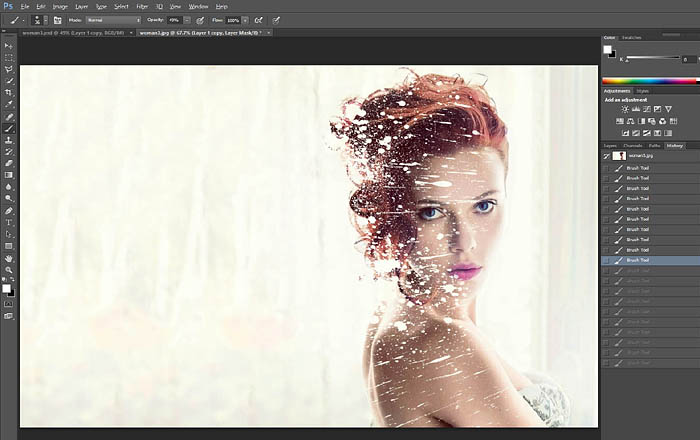
选中中间图层和蒙版图层。将画笔颜色改为白色,并将散点花在之前的区域。在之前变形的区域进行涂抹。从而使之显现,最终使整个图像呈现出酷炫的色散特效。
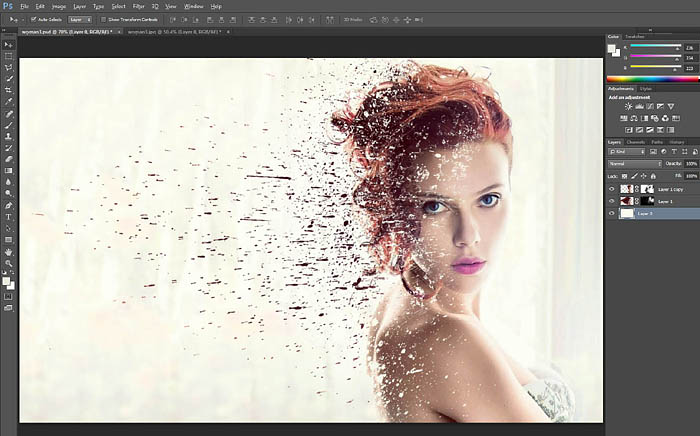

来源:https://www.tulaoshi.com/n/20160130/1522532.html
看过《利用喷溅笔刷给人像增加打散效果》的人还看了以下文章 更多>>