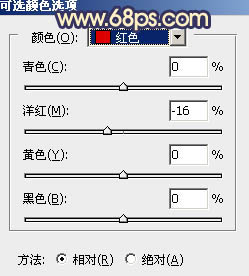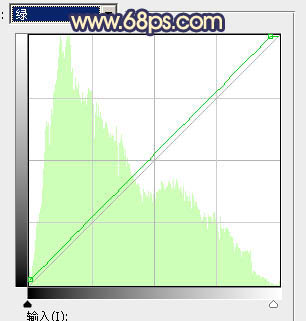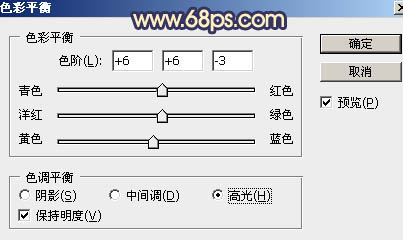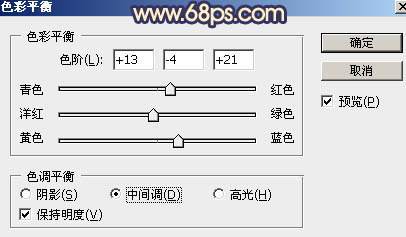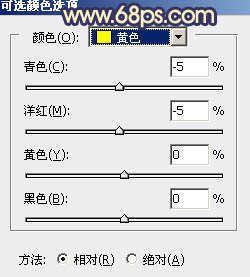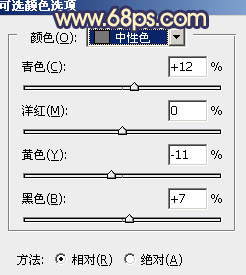【 tulaoshi.com - PS相片处理 】
素材图片以绿色及暗蓝色为主。调色的时候把绿色及中间调部分的颜色转为红褐色;暗部颜色转为暗蓝色;然后在边角位置增加一些柔和的高光即可。 原图

最终效果

1、打开素材图片,创建可选颜色调整图层,对绿、青、中性色进行调整,参数设置如图1 - 3,效果如图4。这一步把草地颜色转为黄褐色。

图1

(本文来源于图老师网站,更多请访问https://www.tulaoshi.com/psxpcl/) 图2

图3

图4 2、创建可选颜色调整图层,对红、黄、绿、青、白、中性色进行调整,参数设置如图5 - 10,效果如图11。这一步给图片增加红褐色。
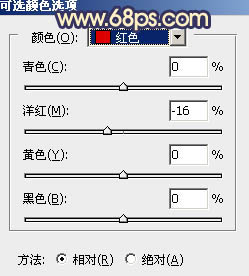
(本文来源于图老师网站,更多请访问https://www.tulaoshi.com/psxpcl/) 图5

图6

图7

图8

图9

图10

图11
3、创建色相/饱和度调整图层,对黄色进行调整,参数及效果如下图。这一步把图片中的黄色转为橙红色。

图12

图13 4、按Ctrl + Alt + 2 调出高光选区,创建色相/饱和度调整图层,对黄色进行调整,参数及效果如下图。这一步把图片中较亮的黄色转为红褐色。

图14

图15 5、创建曲线调整图层,对RGB、红、绿、蓝通道进行调整,参数设置如图16 - 19,效果如图20。这一步把图片暗部颜色加深,并增加蓝色。

图16

图17
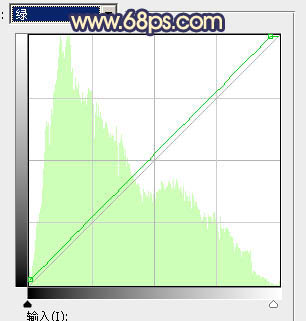
图18

图19

图20
6、新建一个图层,按字母键“D”把前,背景颜色恢复到默认的黑白。选择菜单:滤镜 渲染 云彩,确定后把混合模式改为“滤色”,不透明度改为:30%,添加图层蒙版,用黑色画笔把底部区域擦出来,如下图。

图21 7、创建色彩平衡调整图层,对阴影,高光进行调整,参数设置如图22,23,确定后按Ctrl + Alt + G 创建剪切蒙版,效果如图24。

图22

图23

图24 8、创建色彩平衡调整图层,对阴影,高光进行调整,参数及效果如下图。这一步给图片暗部增加蓝色,高光部分增加淡黄色。

图25
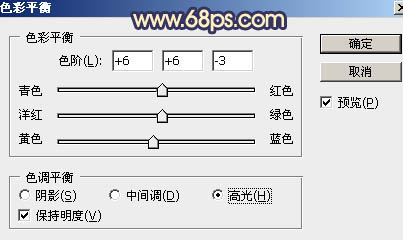
图26

图27
9、创建曲线调整图层,对RGB,蓝通道进行微调,参数及效果如下图。

图28

图29 10、创建纯色调整图层,颜色设置为橙黄色:#F9D19E,确定后把蒙版填充黑色,用白色画笔把左上角部分擦出来,如下图。

图30 11、按Ctrl + J 把当前纯色调整图层复制一层,混合模式改为“柔光”,然后按Ctrl + J 把当前图层再复制一层,效果如下图。

图31

图32
12、调出当前图层蒙版选区,创建色彩平衡调整图层,对中间调,高光进行调整,参数及效果如下图。这几步给图片增加暖色高光。
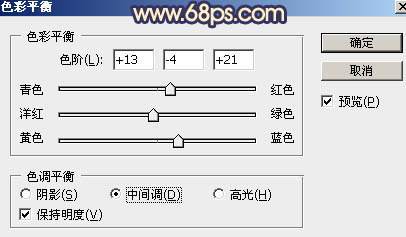
图33

图34

图35 13、新建一个图层,按Ctrl + Alt + Shift + E 盖印图层,选择菜单:滤镜 模糊 动感模糊,角度设置为-40度,距离设置为165,确定后把混合模式改为“柔光”,不透明度改为:50%,效果如下图。这一步把图片柔化处理。

图36 14、创建曲线调整图层,对RGB通道进行调整,参数设置如图37,确定后把蒙版填充黑色,用白色画笔把人物背光区域擦出来,效果如图38。这一步把人物暗部区域加深。

图37

图38
15、创建可选颜色调整图层,对红、黄、蓝、白、中性、黑进行调整,参数设置如图39 - 44,效果如图45。这一步给图片增加蓝色。

图39
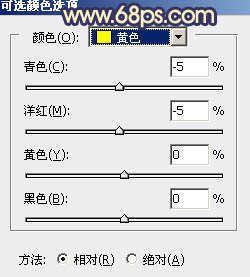
图40

图41

图42
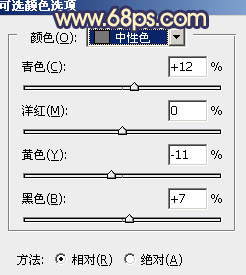
图43

图44

图45 最后微调一下颜色,给人物磨一下皮,完成最终效果。