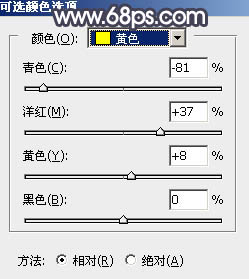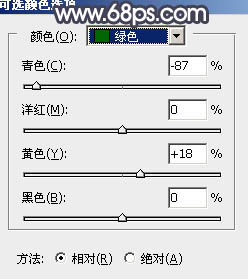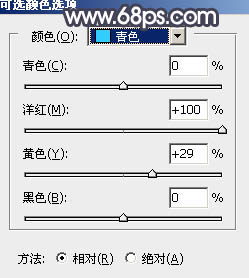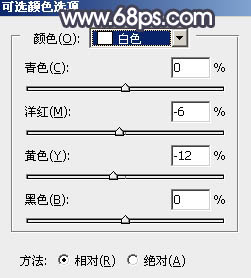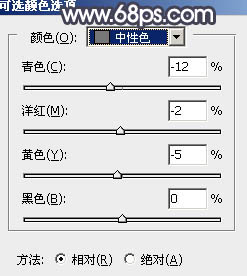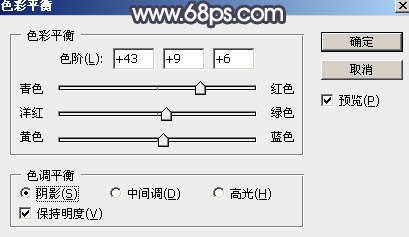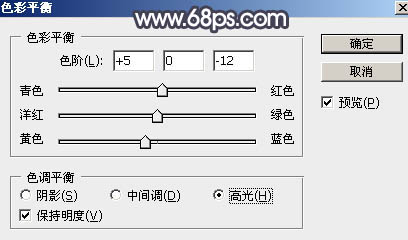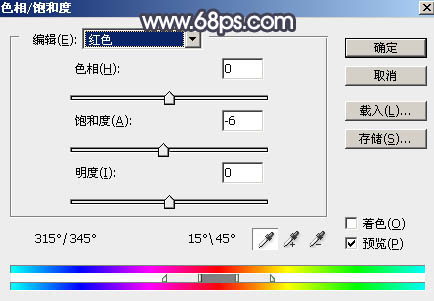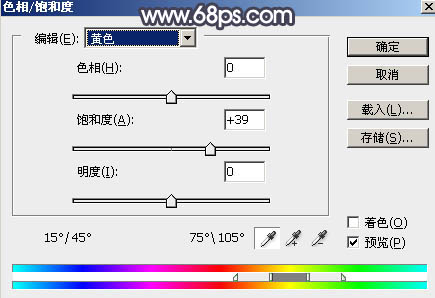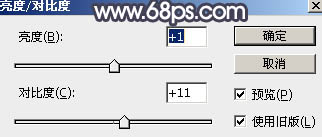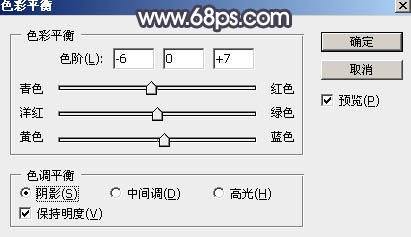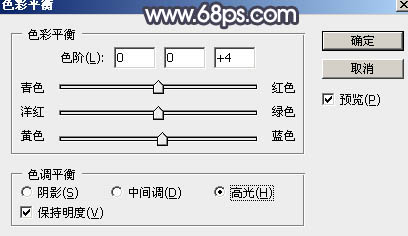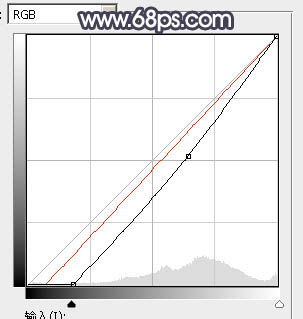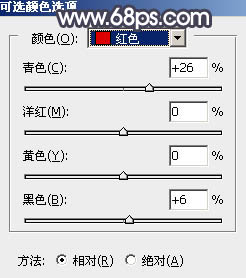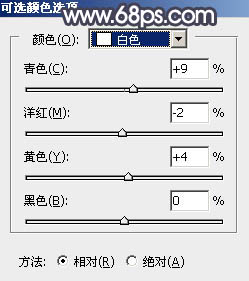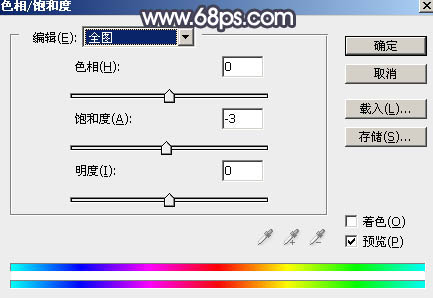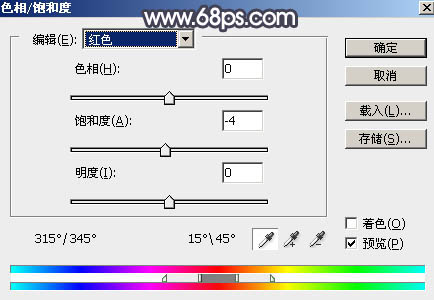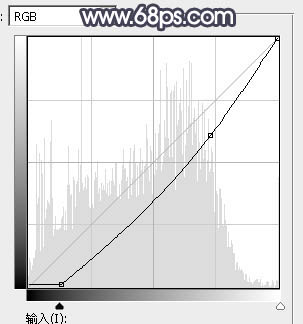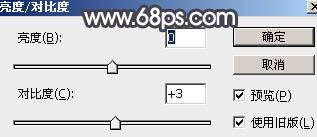【 tulaoshi.com - PS相片处理 】
效果图比较暗,对比也比较强烈,调色过程:先把主色转为自己喜欢的颜色;然后直接把暗部区域填充近似黑色颜色,得到初步的暗调图片;然后微调局部颜色,加强局部明暗即可。
原图

最终效果

1、打开原图素材大图,创建可选颜色调整图层,对黄、绿、青、白、中性色进行调整,参数设置如图1 - 5,效果如图6。这一步把图片主色转为橙红色。
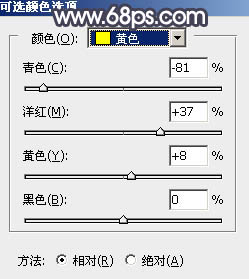
图1
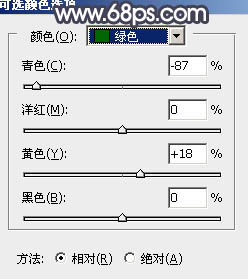
图2
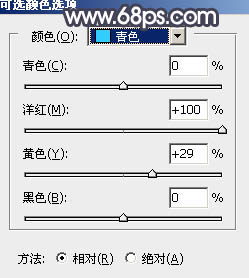
图3
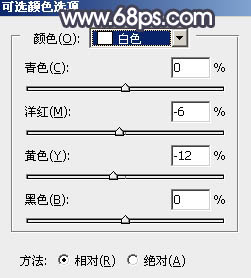
图4
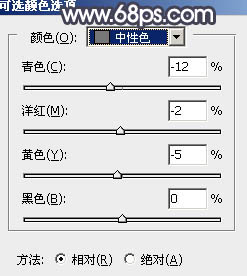
(本文来源于图老师网站,更多请访问https://www.tulaoshi.com/psxpcl/) 图5

图6 2、按Ctrl + J 把当前可选颜色调整图层复制一层,效果如下图。

图7
3、创建色彩平衡调整图层,对阴影,高光进行调整,参数及效果如下图。这一步给图片的暗部及高光区域增加橙红色,局部会有的失真,先不要去管。
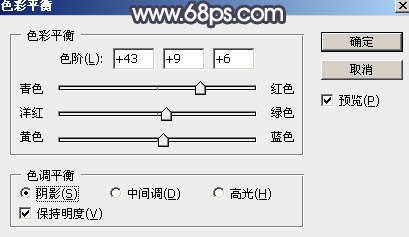
图8
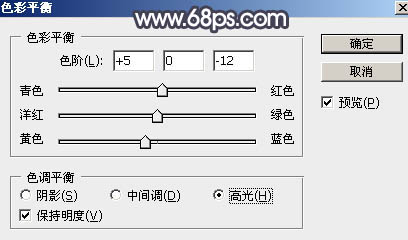
图9

图10 4、按Ctrl + Alt + 2 调出高光选区,再按Ctrl + Shift + I 反选得到暗部选区,然后创建纯色调整图层,颜色设置为暗蓝色:#1B2742,确定后效果如下图。这一步快速把图片调暗,增加明暗对比。

图11 5、按Ctrl + J 把当前纯色调整图层复制一层,然后在蒙版上用柔边黑色画笔把中间区域擦出来,效果如下图。这一步给图片增加暗角。

图12
6、创建色相/饱和度调整图层,对红色,黄色进行调整,参数设置如图13,14,效果如图15。这一步把图片中的暖色调亮,调鲜艳一点。
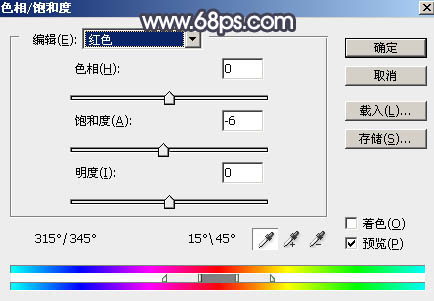
图13
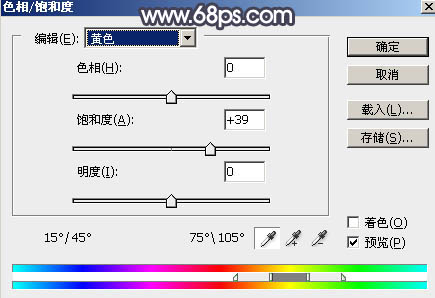
图14

图15 7、创建亮度/对比度调整图层,适当增加亮度及对比度,参数设置如图16,确定后把蒙版填充黑色,然后用透明度较低的柔边白色画笔把中间区域擦出来,效果如图17。这一步增加中间区域明暗对比。
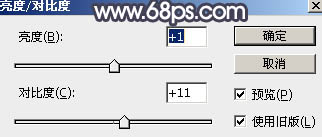
(本文来源于图老师网站,更多请访问https://www.tulaoshi.com/psxpcl/) 图16

图17 8、创建色彩平衡调整图层,对阴影,高光进行调整,参数设置如图18,19,确定后按Ctrl + Alt + G 创建剪切蒙版,效果如图20。这一步微调中间区域高光及暗部颜色。
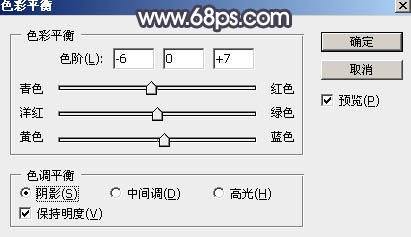
图18
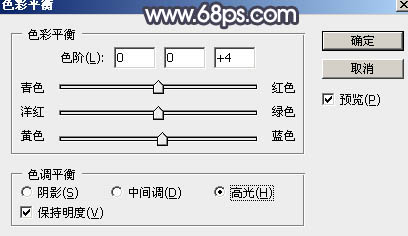
图19

图20
9、新建一个图层,按Ctrl + Alt + Shift + E 盖印图层,然后把混合模式改为“叠加”,不透明度改为:20%,效果如下图。这一步同样增加图片明暗对比。

图21 10、新建一个图层,盖印图层,混合模式改为“叠加”,按住Alt键添加图层蒙版,然后用柔边白色画笔把中间区域需要增亮的部分擦出来,如下图。

图22 11、把背景图层复制一层,按Ctrl + Shift + ] 置顶,按住Alt键添加图层蒙版,然后用钢笔把人物脸部及主要肤色部分擦出来,转为选区后在蒙版上填充白色,如下图。

图23 12、创建曲线调整图层,对RGB,红通道进行调整,参数设置如图24,确定后创建剪切蒙版,效果如图25。这一步把肤色稍微压暗一点,并减少暗部红色。
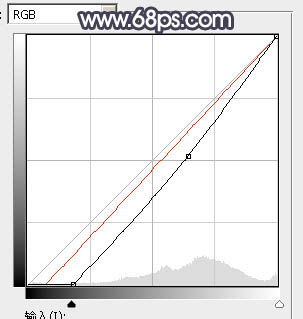
图24

图25
13、创建可选颜色调整图层,对红色,白色进行调整,参数设置如图26,27,确定后创建剪切蒙版,效果如图28。这一步把肤色部分的红色调暗一点,并加强高光颜色。
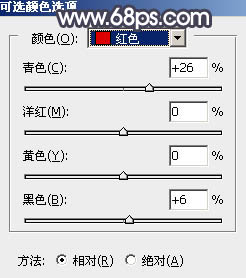
图26
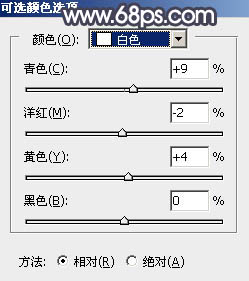
图27

图28 14、创建色相/饱和度调整图层,对全图,红色进行调整,参数设置如图29,30,确定后创建剪切蒙版,效果如图31。这一步适当降低肤色饱和度。
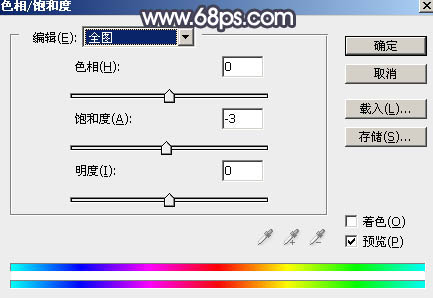
图29
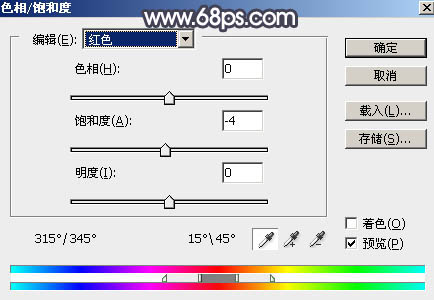
图30

图31
15、创建曲线调整图层,把全图压暗一点,参数设置如图32,确定后把蒙版填充黑色,然后用透明度较低柔边白色画笔把人物背光区域擦出来,效果如图33。
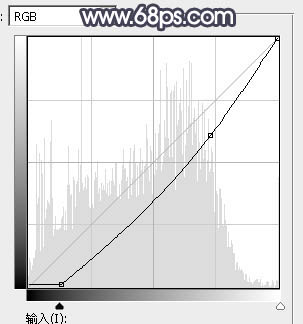
图32

图33 16、新建一个图层,盖印图层,用模糊工具把下图选区部分模糊处理。

图34 17、新建一个图层,混合模式改为“叠加”,把前景色设置为橙黄色:#E9A53A,然后用透明度较低柔边画笔把人物右侧受光区域涂亮一点,效果如下图。

图35 18、创建亮度/对比度调整图层,适当增加对比度,参数及效果如下图。
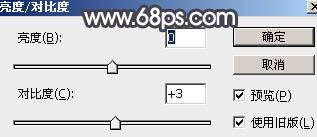
图36

图37 最后给人物磨一下皮,加强一下局部明暗,完成最终效果。