Photoshop基础教程:图案工具的运用,Photoshop基础教程:图案工具的运用
【 tulaoshi.com - PS 】
在你使用Photoshop软件做设计的时候,一些很简单的工具你发挥了它最大的功能吗?也许你经常都在用,做出了无数令人满意的作品,但是却没有发现它能做得更多。今天我给大家总结了一些Photoshop中关于图案工具的使用技巧,让我们来看看这样一个平凡的工具怎样做出不同凡响的效果。
一、基本背景效果
只要是做设计,即使是再简单的图画都会使用到背景。利用Photoshop图案工具,可以设计出许多具有个人风格的背景图片。背景可以做成文字的、也可以是图形,如下两个图。


制作步骤:
1.首先新建一个文件,在场景中制作好一个图形或者文字。例如我们找好一张花的图片,把它剪切制作成一个成品。

2.选择编辑(Edit)菜单下的自定义图案(Definding Pattern),将这个图形定义成图案,取一个名字。
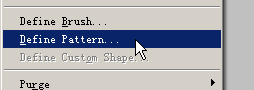
3.新建一个文件,大小为800*600,和网页差不多大小。新建一层,然后选择编辑菜单下的填充Fill。
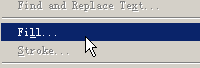
4.这时弹出填充对话框,我们选择自定义的图案,然后调整一下透明度,确定。现在来看工作区,是不是显示出背景效果来了?
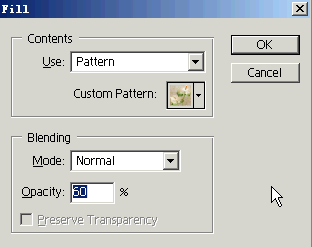
[next]
二、扫描线效果
有些经过设计师处理的图片,在原图中有一行行的直线覆盖在上面,产生一种特殊的遮照效果,很像电视的扫描线。他们是怎么处理的呢?很简单哟!
(本文来源于图老师网站,更多请访问https://www.tulaoshi.com/ps/)
(本文来源于图老师网站,更多请访问https://www.tulaoshi.com/ps/)
(本文来源于图老师网站,更多请访问https://www.tulaoshi.com/ps/)
(本文来源于图老师网站,更多请访问https://www.tulaoshi.com/ps/)


制作步骤:
1.首先建一个大小为1*2像素的文件,背景为白色,然后用放大镜把它放到足够大。这时用矩形选取框,在文件上放选取1*1的区域,填充为黑色。

2.把这个图形自定义为图案。
3.打开要处理的图片,新建一层,在编辑菜单下选择填充。用我们的自定义图案填充,调整填充图案的透明度,或者选择不同的图层模式,效果就出来了。
三、格子遮照图
格子遮照图的制作和上面的直线遮照一样,只是我们定义的图案不是直线,而是一个十字图,产生网格效果。

[next]
四、画中画
这个效果同样是在一张原图上填充图案,但是它的填充图案就是这张底图,产生画中画效果。先看看实例吧!
(本文来源于图老师网站,更多请访问https://www.tulaoshi.com/ps/)
(本文来源于图老师网站,更多请访问https://www.tulaoshi.com/ps/)
(本文来源于图老师网站,更多请访问https://www.tulaoshi.com/ps/)
(本文来源于图老师网站,更多请访问https://www.tulaoshi.com/ps/)


制作步骤:
1.事先准备好一张肖像图像,在Photoshop中打开。
2.这张如果是彩色的,将它转换为灰度图案,即选择图像菜单Image下的模式Mode模式选项,然后在弹出的菜单中选择灰度Grayscale选项。

3.接下来选择菜单图像下的复制Duplicate选项,在弹出的对话框中直接按OK钮,这时图像被复制了。如下图我们得到两张一样的图片。
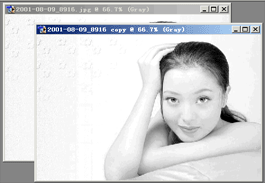
4.现在处理被复制的图片,在图像菜单中选择图像尺寸Image Size选项。弹出图像尺寸设置对话框,现在我们把图像的大小缩小差不多和原图二十分之一的小图像。

5.把这个小图像定义成图案。
6.回到步骤(1)的原图像中,选择图像菜单下的模式选项中的位图Bitmap选项,在打开的对话框中进行设置方式Method :Custom pattern,点击OK按钮。
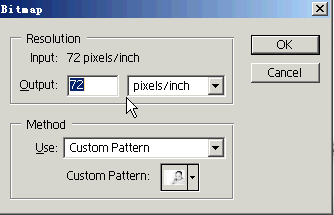
7.画中画效果就出来了,你可以使用缩放工具Zoom Tool放大图橡观察局部图片效果,仔细的看清画中画的效果。
[next]
五、抽象图
电脑美术设计师们常常把图片效果处理得非常的抽象,越是梦幻越是精彩。其实用图案工具,可以设计出一些步骤简单的抽象图,看看效果吧。
(本文来源于图老师网站,更多请访问https://www.tulaoshi.com/ps/)
(本文来源于图老师网站,更多请访问https://www.tulaoshi.com/ps/)


制作步骤:
1. 打开原图,选择工具箱中的单列选区工具,在图片上选取一小列区域。
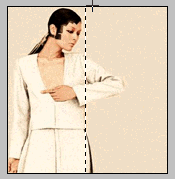
2.把所选的这个区域定义成图案。
3.新建一层,用矩形选取框在图中右方选取一块较大的区域。在编辑菜单下选择填充,将自定义的图案作为填充图形,就产生最后的抽象效果了。
有时候一些就在身边常用的、常见的事物,你可能觉得习以为常了,但当你认真分析它们,不断摸索总结,一定还会有意外的收获哟!
来源:https://www.tulaoshi.com/n/20160130/1521678.html
看过《Photoshop基础教程:图案工具的运用》的人还看了以下文章 更多>>