Photoshop中掘宝——制作精美翡翠玉佩,了解Photoshop的都知道,它有着一套非常强大的滤镜功能,通过合理的利用及组合后生成的图像,往往能达到意想不到的完美效果。它生成的纹理还能达到以假乱真的境地。这里来例举一个用Photoshop滤镜及一些图层样式的混 ...
【 tulaoshi.com - PS 】
本文为中国合作伙伴印象特别供稿,转载必须取得授权
(本文来源于图老师网站,更多请访问https://www.tulaoshi.com/ps/)了解Photoshop的都知道,它有着一套非常强大的滤镜功能,通过合理的利用及组合后生成的图像,往往能达到意想不到的完美效果。它生成的纹理还能达到以假乱真的境地。这里来例举一个用Photoshop滤镜及一些图层样式的混合利用后产生的玉佩的例子。做起来比较简单,但效果挺不错。

(效果图)
1.新建一个文件,图像大小为500X500DPI,RGB模式,白色背景,300分辨率。
2.为了便于看清图像,先用黑色将背景图层填充,新建图层1,在图像中间拉两根交差的辅助线,选择椭圆选框工具,按住SHIFT+ALT,将鼠标的十字箭头移至两根辅助线的交差点上,并向外拉动鼠标,拉一个以辅助线交叉点为中心的正圆出来,填充为白色,再用相同的方法在大圆的中间拉一个相同中心点的小圆,并按DELETE将选中部分删除(图1)。

(图1)
3.按住CTRL点击图层1面板,将前景色设置为黑色,背景色为白色,执行菜单-滤镜-渲染-云彩,再执行菜单-图像(img)-调整-曲线,将图像的浅色调部分调亮一点(图2)。

(图2)
4.不要取消选区,执行菜单-滤镜-素描-半色调图案,将大小设置为1,对比度设置为10,图案类型选择网点,再执行菜单-滤镜-纹理-龟裂缝,裂缝间距设置为8,裂缝深度设置为10,裂缝亮度也为10,再执行菜单-滤镜-模糊-动感模糊,角度为90度,模糊半径设置为20个象素(图3)。

(图3)
5.依然保留选区,执行菜单-图像-调整-色彩平衡,将色阶依次设定为20、0、-80(图4)。

(图4)
6.不取消选区,执行菜单-滤镜-模糊-径向模糊,数量设置为20,模糊方法选择旋转,完成后按CTRL+I将颜色反转,再执行菜单-图像-调整-色彩平衡,将色阶依次设定为0、100、-100,完成后再执行菜单-图像-调整-色彩平衡,将色阶依次设定为0、0、-80(图5)。

(图5)
7.保留选区,新建图层2,填充为白色,然后取消选区,使用三次高斯模糊(三次的数值分别为15、10、5)这样做可以让模糊很厉害的地方和不怎么厉害的地方能起到很好的衔接,当然这3个数值不是固定的,一实际情况而定,好了以后将此图层的模式设置为屏幕,再按住CTRL点击图层1,选区浮起后执行菜单-选择

(图6)
8.然后切换到通道面板,新建通道alpha 1,载入图层1的选区,并填充为白色。不要取消选区,在这个通道上用高斯模糊,模糊半径设置为30个象素,一般来说,模糊半径越大,将使作品的厚度会更厚更圆润,相反作品就比较薄和硬了(但模糊是一定要做的,不然将来的东西可是平面的了)。(图7)

(图7)
9.不要取消选区,回到图层面板,新建图层3,将新图层置于最上层,填充黑色,取消选区,将图层模式改为屏幕。这时这个图层会变得看不见,但您不用担心,马上它就会显示出来。再对顶层的图层执行菜单-滤镜-渲染-光照效果,设置如(图8),灯光类型无所谓,但光照类型要用“平行光”,将一个兰色光源删除,环境设成-100左右,纹理通道选择alpha 1,其他设置便无所谓了,只要能让这个图形看上去有立体感就可以了。

(图8)
10.回到图层3,执行一次高斯模糊<Gaussian Blur,参数设置为1,这是为了消除可能出现的不平整的地方。然后可以用曲线命令调整一下,让光暗面更明显更适合你的需要。并将图层2的不透明度设置为30%(图9)。

(图9)
11.将图层1复制一个为图层1副本,置于图层的最上层,将混合模式更改为正片叠底,再执行菜单-滤镜<Filter-艺术效 果<Plaster-调色刀<palette knife,将描边大小设置为40,线条细节设置为3,软化度为0,再执行菜单-图像<Image-调 整<Adjust-自动色阶<Auto Laves,然后在图层1副本上载入图层1的选区,再执行菜单-滤镜<Filter-模糊<Blur-动感模 糊<Motion Blur,角度为90度,距离为20个象素,将图层1副本复制一个为图层1副本2,并将此图像<Image旋转90度,再载入图层 1的选区,执行菜单-滤镜<Filter-模糊<Blur-径向模糊<Radial Blur,数量为20,模糊方法选择旋转,完成后如(图10)。

(图10)
12.导入一个单色图像<Image(图11),或者在图层1副本2上面新建一个图层,用钢笔工具勾画一个也可以,将图像导入到文件中后, 将图像置于图层的最顶层,可按CTRL+T,或者扭曲滤镜中的切变,先调整一下图像的形状,并将此图形复制一个,拖放到以玉石的圆为中心的相对镜象位置, 并用CTRL+T将其的位置调整<Adjust至相对前一个图形的反向位置,并将此两个图形的图层合并(图12)。

(图11)

(图12)
13.按住CTRL点击合并的蝙蝠图形图层,使其的选区浮起,回到图层1副本,复制选区部分,再回到合并的蝙蝠图形图层,将复制的图 像<Image粘贴在合并的蝙蝠图形图层的上面,并将图层的混合模式改为正片叠底,再将合并的蝙蝠图形图层删除(图13)。

(图13)
14.双击刚才图层面板最顶端的图层,钩选斜面和浮雕、等高线、内发光效果,将内发光设置为如(图14)所示样式。将斜面浮雕设置为如(图15)所示样式,再将等高线效果中的等高线选项选择第二排第四种线形,将范围更改为60%。完成后效果如(图16)。
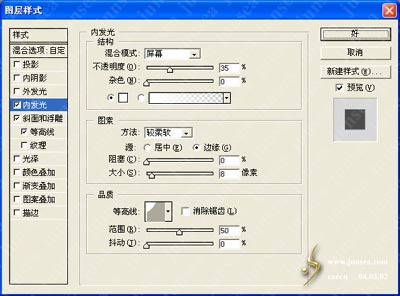
(图14)

(图15)

(图16)
15.回到图层1,执行菜单-图像<Image-调整<Adjust-曲线<Curves,将图层1中图像的 颜色调深一点,再按住CTRL点击图层1,使图层1的选区浮起,再执行菜单-滤镜<Filter-模糊<Blur-高斯模 糊<Gaussian Blur,将模糊半径设置为3个象素,这样就能把玉石上面的径项的纹路去掉了,也就使这块玉石更加圆滑了(图17)。

(图17)
16.最后在图层1上执行菜单-滤镜<Filter-渲染<Render-光照效果<Lighting Effects,设置如(图18),完成后再按住CTRL点击图层1,使此图层图形的选区浮起,执行菜单-滤镜<Filter-模 糊<Blur-高斯模糊<Gaussian Blur,模糊半径设置为3个象素,这样一来整块玉石就更加丰润,有立体感了,完成图如(图19)所示。并且在制作过程中试着运用各种不同的参数 设置,将会得到各种不同的结果(图20)。

(图18)

(图19)

(图20)
来源:https://www.tulaoshi.com/n/20160130/1516341.html
看过《Photoshop中掘宝——制作精美翡翠玉佩》的人还看了以下文章 更多>>