PS打造强对流天气[夜空闪电效果],PS打造强对流天气[夜空闪电效果]
【 tulaoshi.com - PS 】
哈哈,最近的天气老是下雨,还是大风大雨.
公元2007年6月的一天,漆黑的夜空,伸手就看见五指。[?!]
天空下着暴雨。。
某人旁白[下鲍鱼就好了]。
忽然一个黑影闪过。。
!cut~~~
跑题了。。。
本人在雨里,顶风做案,结果还是没有拍到闪电,
差点把相机给搭进去,愤愤之余,自己做了两道。
记得曾经有位高人说过:让暴风雨来的更猛烈些吧(带闪电的)。
某人旁白[多高算高人?]
子曰:有了PS,还要单反何用。[出处不祥]
下面是自习的时间。大家可以试试,
上“鲍鱼”

红的:)

[next]
过程讲解:
01
·打开原图
·使用选取工具选择夜空[本人比较懒,如果要精细点也可以用钢笔工具]

02
·新建图层
 [next]
[next]
03
·使用渐变工具在选区内进行渐变填充
*选择[从前景色到背景色]
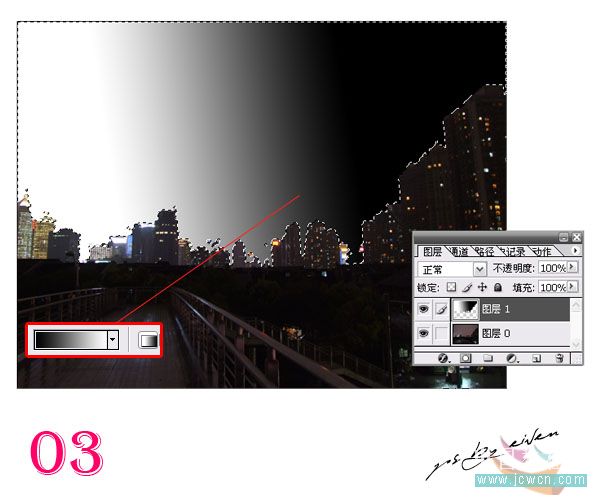
04
·使用渐变工具在选区内再次进行渐变填充
*选择[从前景色到透明色]
注意:我们可以从效果图上观察到闪电的位置就是两次渐变的明暗交界线的位置。
此外拉渐变时,拖动的距离不要太长,使拉出的渐变有较为明显的明暗交界线
 [next]
[next]
05
·使用滤镜[分层云彩]

06
·使用CTRL+I反相命令
·使用色阶命令加大明暗对比
 [next]
[next]
07
·使用色相饱和度命令,进行着色,添加上自己喜欢的颜色
·CTRL+D取消选区
·使用各类常用工具,将选取边缘做适当的处理使其与背景融合,这里我就不多说了

好了到这里作业就基本完成了,接下来的时间就留给大家自由发挥了。感兴趣的可以做一下。
来源:https://www.tulaoshi.com/n/20160129/1513798.html
看过《PS打造强对流天气[夜空闪电效果]》的人还看了以下文章 更多>>