Photoshop调色教程:帅哥金属肤色自己调,Photoshop调色教程:帅哥金属肤色自己调
【 tulaoshi.com - PS 】
本文由中国 鸿雁南飞 原创,转载请保留此信息!
无意之中在学习"应用图像"这个功能的时候调得这个效果..
在这里附上调色过程. 先看原图和效果图.


打开图片.Ctrl+J复制一层.
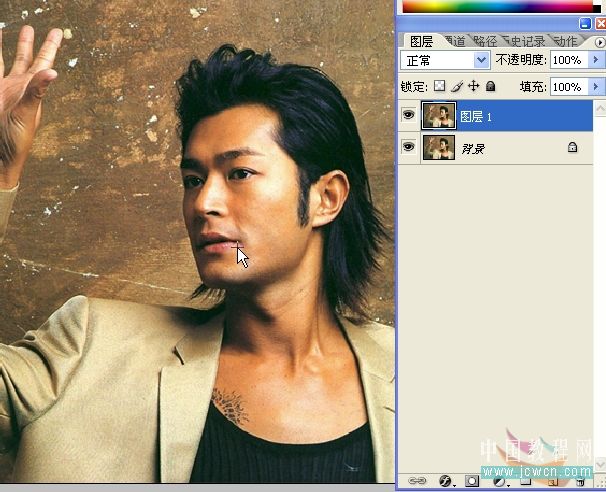
图像,应用图像.
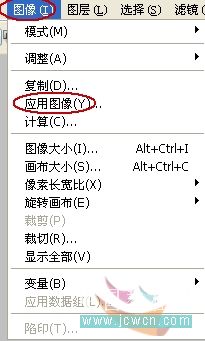
选择蓝色和红色通道勾选蒙板.模式:强光.
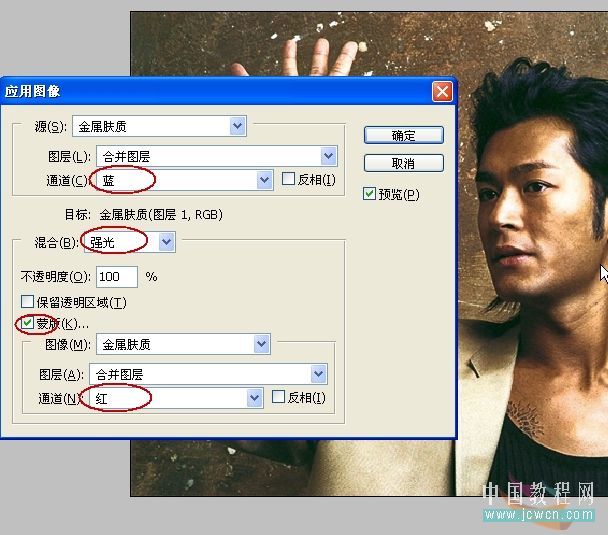
[next]
基本效果出来了,曲线调整层.
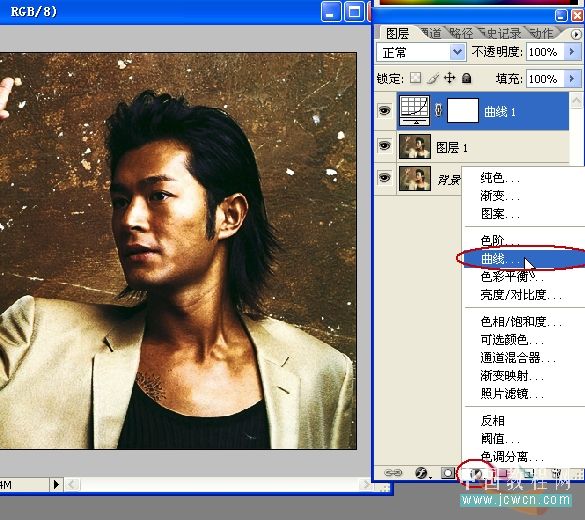
金属的明暗对比应该强一点.
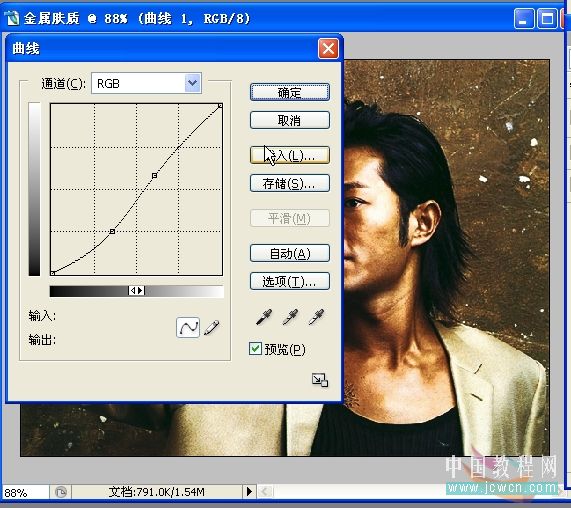
新建可选颜色调层
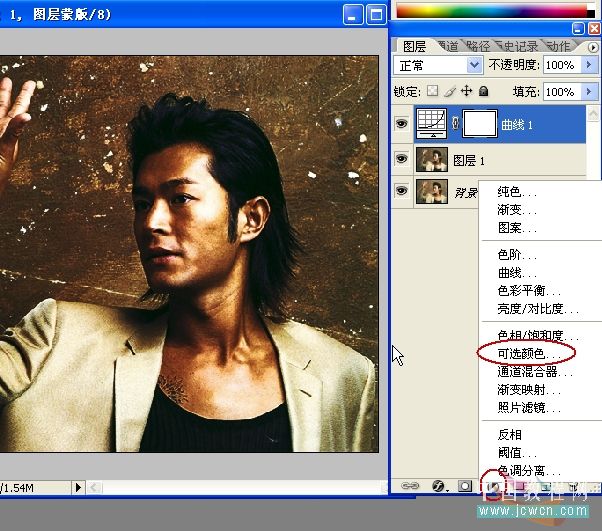
[next]
参数.勾选绝对.




[next]
Ctrl+Shift+Alt+E盖印可见图层.
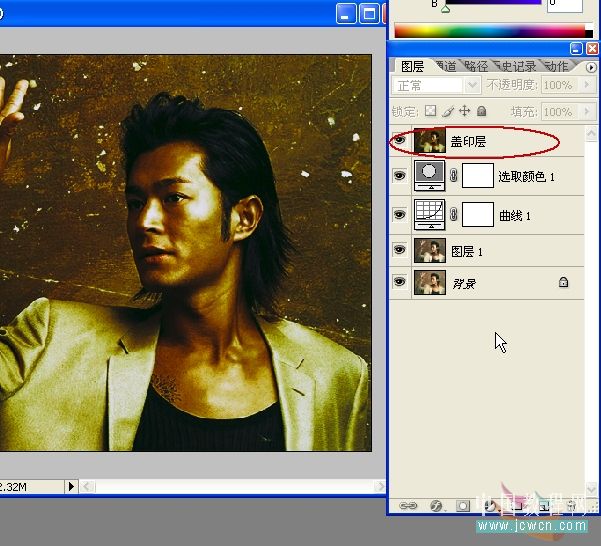
USM锐化一下.看起来有点粗糙的感觉.
(本文来源于图老师网站,更多请访问https://www.tulaoshi.com/ps/)
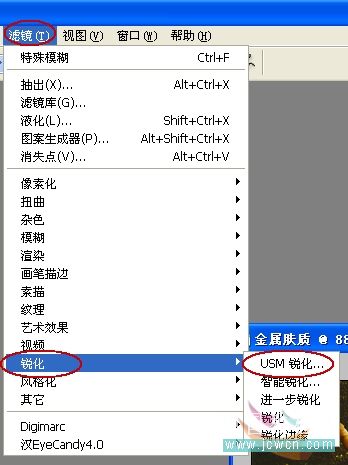
参数:
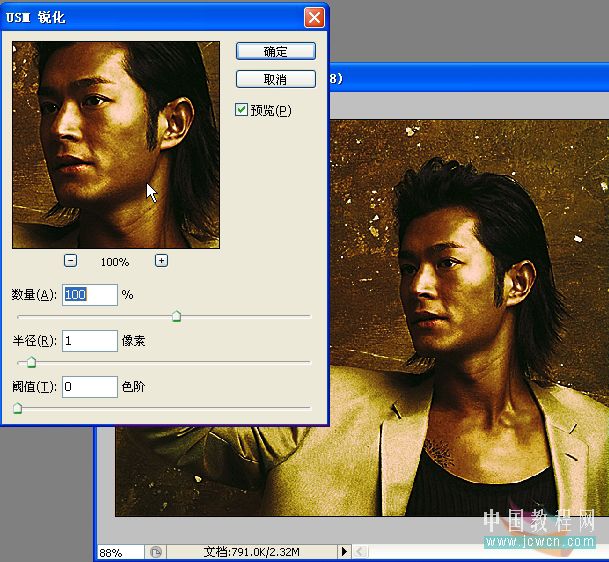
基本上就是这样了.细节上可以自己细致的调一下.

注:这个素材选择的是一个肤色较暗的图片.其实一个白嫩嫩的美眉也可以调成这个效果.不过第一步要先应用图像一次.使皮肤颜色变暗.
具体方法: 图像,应用图像.选择蓝色通道.不勾选蒙板.模式:正片叠底.
来源:https://www.tulaoshi.com/n/20160129/1513198.html
看过《Photoshop调色教程:帅哥金属肤色自己调》的人还看了以下文章 更多>>