Photoshop教程:运用滤镜打造炫丽背景二例,Photoshop滤镜的组合应用往往给我们意想不到的效果,本例将介绍云彩、素描、模糊等PS自带滤镜来制作漂亮的背景,对掌握滤镜的使用有一定的帮助,朋友们可以自己试着改动各种数值来看看会出现什么样的效果,很神奇的滤镜哦~~
【 tulaoshi.com - PS 】
Photoshop滤镜的使用虽然简单,却能经常得到一些很好的效果。这些效果大都比较随意和虚幻,且可调整性很强,稍微修改一下参数就可以形成另外的效果,特别是多个滤镜组合使用时。不过切记对于一幅完整的作品而言,滤镜只是其中一个部分。在基础部分我们没有对滤镜的实际使用作太多的介绍,一来是因为篇幅所限,二来就是不希望大家在初学阶段就过多的使用滤镜,从而形成对滤镜的依赖。下面我们继续来学习使用PS滤镜来制作炫丽背景素材。
先看看效果图:


效果图一的制作过程:
1、新建图像,用默认颜色执行【滤镜_渲染_云彩】,得到如下图1的效果。

2、依次使用【滤镜_素描_基底凸现】及【滤镜_素描_塑料效果】,各项参数均保持默认,得到的效果如下图2。

3、使用【滤镜_模糊_径向模糊】及【滤镜_纹理_龟裂缝】,设置分别如下图3和图4。执行【图像_调整_色相饱和度】,使用着色方式,调整出如下图5的效果。
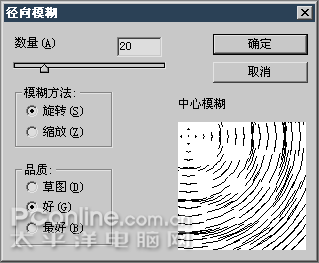
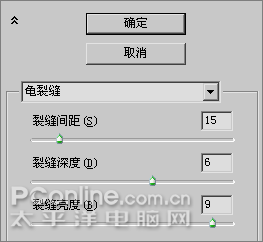

4、新建图层,在新图层上使用【滤镜_渲染_云彩】,并将新图层混合模式改为滤色,得到的图像效果和图层调板分别如下2图。


5、对新图层使用【滤镜_扭曲_波浪】,将类型改为方形,其余不变,如下图8。图像效果如下图9。
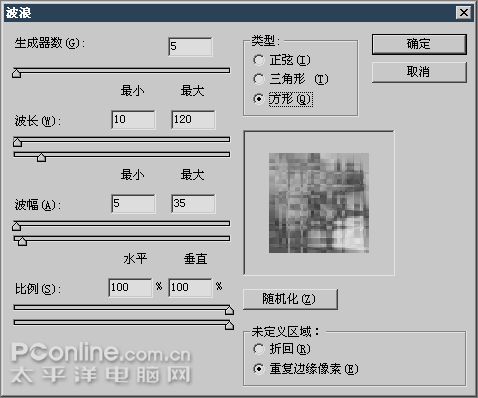

6、将图层合并,使用【滤镜_模糊_径向模糊】,设置如下图10。然后再〖CTRL_M〗使用曲线调整,设置如下图11。
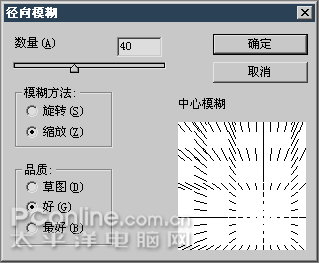

7、将图层复制多份,并通过【图像_调整_色相饱和度】〖CTRL_U〗更改为不同的色调,并使用蒙版隐藏一部分内容,形成错落有致的效果。最后在最上层建立一个曲线调整层,设定如下图13。得到的图像效果如下图14。
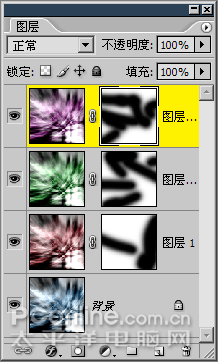
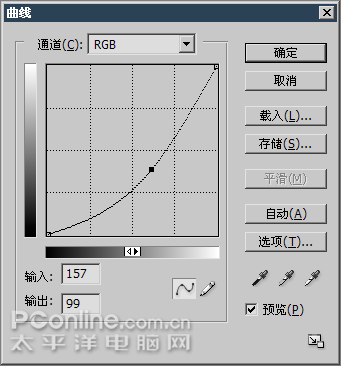

总结:在径向模糊之前所使用的多种滤镜,都是为了让径向模糊的效果更好些,否则单纯的云彩缺乏复杂度,径向模糊的效果不佳。这也是本例的中心思想。由于模糊类的滤镜会降低图像的对比度,因此使用曲线或其他的色彩调整命令加强对比度。
[next]效果图二的制作过程:
1、新建图像,用默认颜色执行【滤镜_渲染_分层云彩】,并按〖CTRL_F〗多重复几次,直到类似下图15的效果。然后【图像_调整_自动对比度】,效果如下图16。


2、通过【图像_调整_色相饱和度】〖CTRL_U〗将灰度图像着色为红色,设定如下图17。效果如下图18。
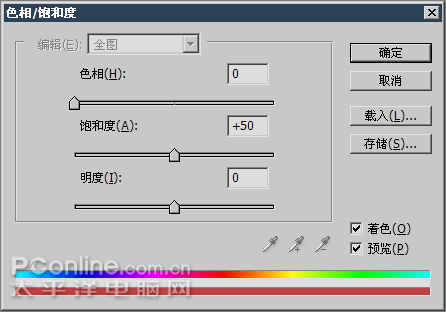

3、〖CTRL_J〗复制图层,将其【编辑_变换_逆时针90度】。通过色相饱和度改变颜色为橙色,设定如下图19。效果如下图20。完成后将该层的混合模式改为强光。


3、再次〖CTRL_J〗复制红色图层,将其【编辑_变换_顺逆时针90度】。通过色相饱和度改变颜色为黄色,设定如下图21。效果如下图22。完成后将该层的混合模式改为叠加。合成效果如下图23。
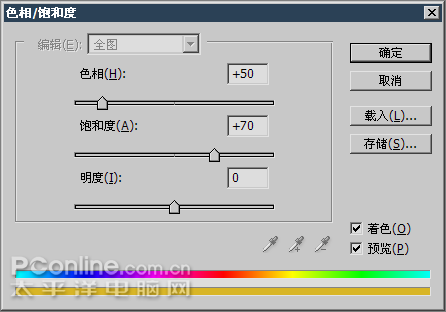


总结:多次使用分层云彩可以产生类似火焰的纹理。将任何灰度图像分别着色为红色、橙色和黄色,更改图层混合模式并位移(常见的为旋转),即可营造出火焰的颜色效果。
来源:https://www.tulaoshi.com/n/20160129/1510949.html
看过《Photoshop教程:运用滤镜打造炫丽背景二例》的人还看了以下文章 更多>>