photoshop教程:打造精美签名图效,本例介绍使用PS制作一款漂亮的签名,通过简单合成、色相/饱和度、调整曲线等方法来完成最终效果,喜欢的朋友可以动手做做看~~
【 tulaoshi.com - PS 】
最终效果:

一、打开原图,用仿制图章工具将文字周围部分文字去掉
二、多变形套索工具勾选要保留的人物主体反选、羽化3~5像素,然后DEL删除
三、打开素材图复制过来,适当调整大小和位置
四、如果素材图有空白地方,可以从原图上复制一部分过来补充满整个画布大小

[next]
五、调整好图像图层相对位置如左图,原图和素材图色调不一致,多了些蓝色,需要创建新的色相/饱和度调整图层
六、创建色相/饱和度调整层,参数如图,可以看到色调一致了,但是偏暗
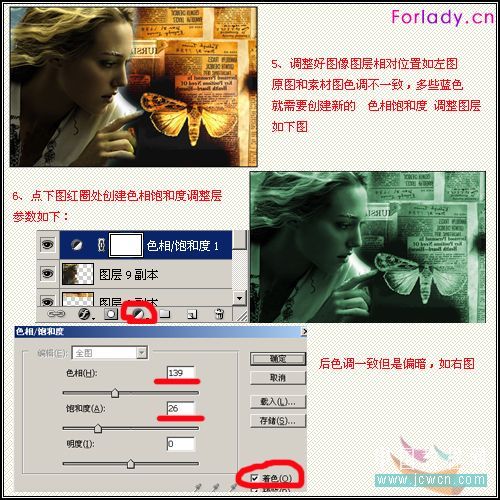
七、创建曲线调整层,参数如图
八、最后再加些边框效果

九、再看下最终效果

来源:https://www.tulaoshi.com/n/20160129/1510518.html
看过《photoshop教程:打造精美签名图效》的人还看了以下文章 更多>>