Photoshop教程:打造水中倒影文字效果,本便介绍了使用PS来制作一款文字水中倒影特效,教程主要通过运用图层样式、模糊滤镜、色阶命令和置换滤镜来完成最终效果,希望朋友们喜欢~~
【 tulaoshi.com - PS 】

制作一般的倒影文字的效果如下图:
(本文来源于图老师网站,更多请访问https://www.tulaoshi.com/ps/)
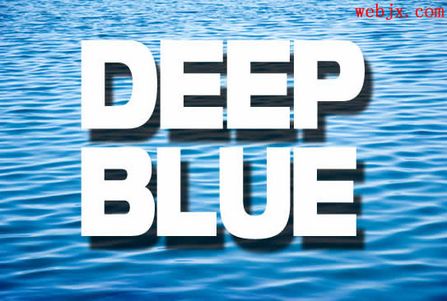

[next]
打开背景图片,按T然后选择自己喜欢的一种字体,按喜好自己设置字体,输入:
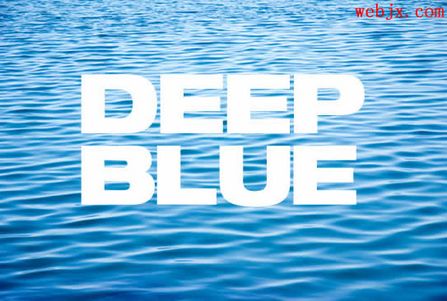
我选择的字体有点扁,然后使用Ctrl+T自由变换下:

然后添加投影图层样式:

选择背景层,按Ctrl+A全选,Ctrl+C复制。然后切换到通道面板,新建立一个通道,然后按Ctrl+V粘贴刚才复制的背景层。最后按Ctrl+D取消选择。
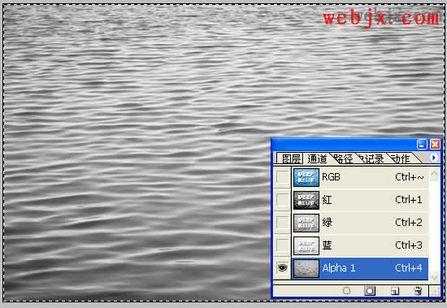
仍然选中Alpha 1 然后执行高斯模糊滤镜:

[next]
然后按Ctrl+L调整色阶:

然后右击Alpha 1 通道,选择复制通道命令。
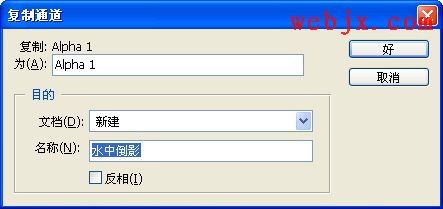
保存在计算机中,关闭该文档,不要忘了保存在哪了啊?一会留着我们使用。然后回到图层面板,选择文字层,然后选择图层=图层样式=创建图层。
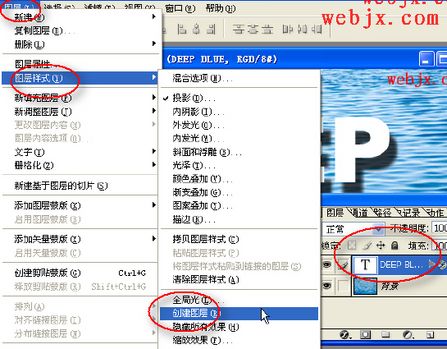
选择新得到的图层,然后执行滤镜=扭曲=置换命令。
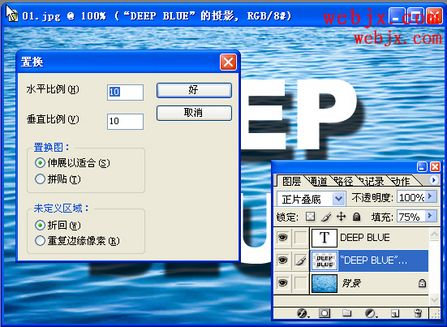
单击确定后,在出现的对话框中选择我们刚保存的文件,这样效果就出来了!呵呵...
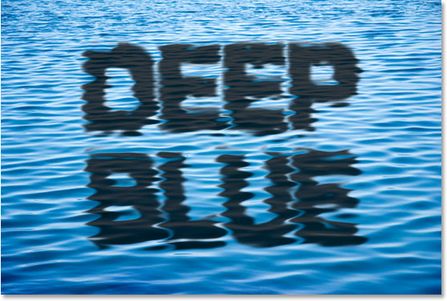
看看最终效果:
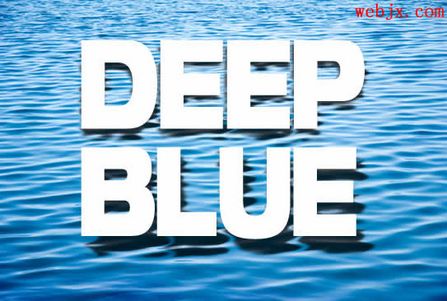
来源:https://www.tulaoshi.com/n/20160129/1510444.html
看过《Photoshop教程:打造水中倒影文字效果》的人还看了以下文章 更多>>