Photoshop教程:滤镜结合历史画笔打造靓照,本例介绍使用PS的滤镜结合历史画笔工具给自己的照片加上靓靓效果,主要通过滤镜做效果,再用历史画笔擦出人物主题,希望朋友们喜欢~~
【 tulaoshi.com - PS 】
在本教程中,只需要在背景图层上通过简单的使用几只滤镜得到自己喜欢的效果后,再使用PS的历史记录画笔工具来恢复照片里的人物主体,简单快捷值得初学者学习!
素材:

效果一:

效果二:

一 打开素材图片调整色彩
执行图像--调整--色相/饱和度 (Ctrl+U),把饱和度调整为+60%后确定。
接着执行滤镜 -- 模糊 -- 动感模糊(角度=50° 距离=440像素)后确定。
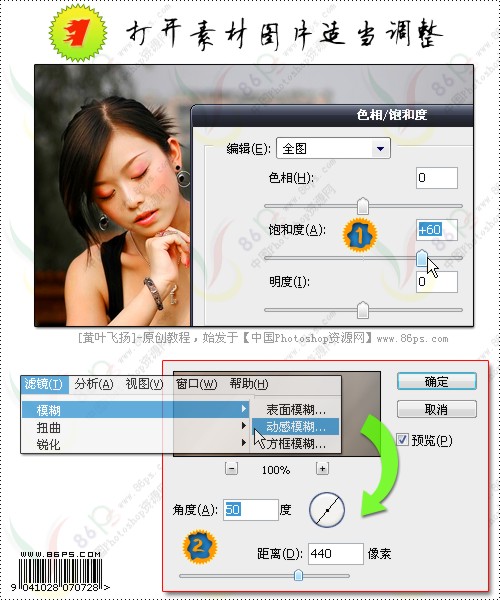
二 继续滤镜操作
执行滤镜 --像素化 --马赛克 (单元格大小:30)点击确定后,接着执行滤镜 --画笔描边 --墨水轮廓 (数值:1、20、10),效果差不多了

[next]
三 用历史画笔恢复人物主体
选择历史记录画笔工具,接着在选择一个自己喜欢的画笔,我选择的是粉笔23接着把画笔直径改为125,在人物主体部分随意刷涂着,就可以把人物恢复出来了如果觉得画笔的直径太小不方便使用,可以按住]增大直径,反之则按住[缩小;另外在画笔的使用中适当的改变绘画模式和不透明度或流量可以得到很多不同效果!
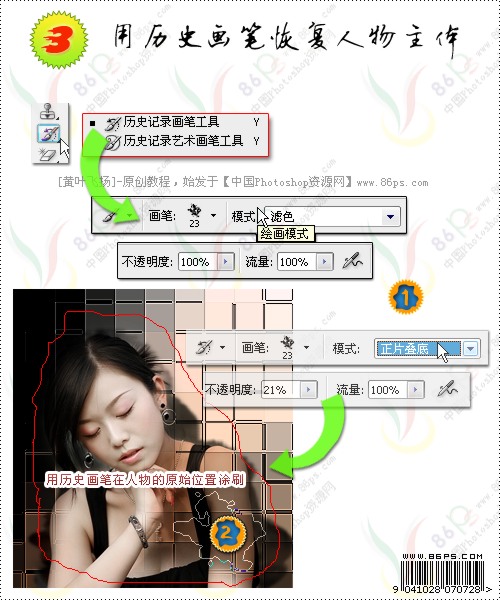
四 把图片做适当的修整
人物已经恢复了,但是颜色似乎暗了点,那就Ctrl+M调整一下整体亮度,接着还可以Ctrl+U选择着色 随意调整为自己喜欢的色彩,然后还是使用历史画笔来恢复人物。
五 添加最后的装饰效果
(本文来源于图老师网站,更多请访问https://www.tulaoshi.com/ps/)新建一个新的图层,选择画笔工具并选取一个自己喜欢的画笔,F5调出画笔属性面板勾选形状动态、散布、颜色动态,并把其参数做相应的调整。设置好了画笔属性后,在文档中,刷出自己喜欢的形态,再添加文字修饰一下后合并保存即可。

完成后的效果:

来源:https://www.tulaoshi.com/n/20160129/1509951.html
看过《Photoshop教程:滤镜结合历史画笔打造靓照》的人还看了以下文章 更多>>