Photoshop教程:用滤镜打造奇幻光影效果,本例介绍使用PS的自带滤镜制作漂亮的光影效果,主要通过运用光晕、铬黄、波浪滤镜和色相/饱和度以及重复变换工具的应用,希望朋友们能通过本例了解到滤镜、自由变换工具以及图层混合模式和图层的应用~~
【 tulaoshi.com - PS 】
说明:本教程非本人原创,在国外网站上看到了,比较喜欢这个效果,制作过程也比较简单,按自己的理解重新整理翻译过来的。
PS的自带滤镜实在是很难掌握,第一次操作和第二次操作效果可能就会差很多,本文主要通过运用PS自带滤镜来完成效果,希望能给坛友们带来些许帮助。
先来看下最终效果吧:
(本文来源于图老师网站,更多请访问https://www.tulaoshi.com/ps/)
[next]
(本文来源于图老师网站,更多请访问https://www.tulaoshi.com/ps/)一、新建一个图层,800×600像素,分辨率70dpi,填充黑色
二、执行滤镜渲染镜头光晕,数值如下
注:用鼠标移动光晕上的十字,移至如图位置
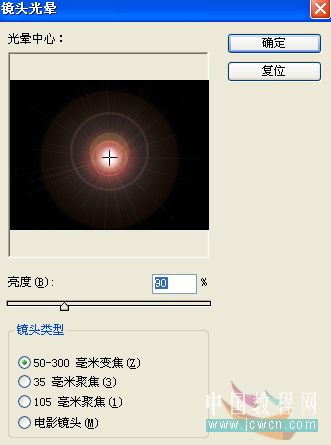
效果如图:

三、执行滤镜素描铬黄,设置如图:
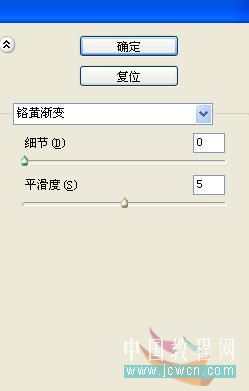
效果如图:
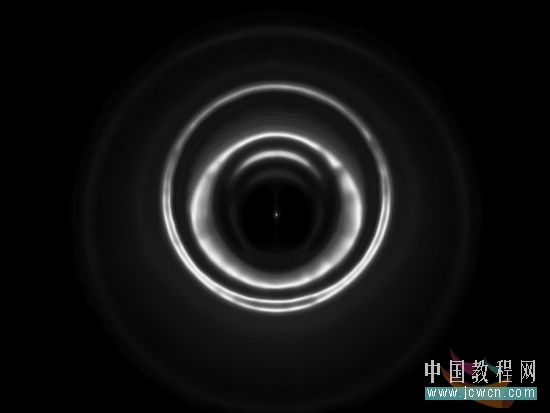
[next]
(本文来源于图老师网站,更多请访问https://www.tulaoshi.com/ps/)四、执行滤镜扭曲波浪,点击随机化,设置如图:

效果如图:

五、按Ctrl+U调出色相/饱和度,设置如图,别忘了勾选着色(这个数值可以随意设置,数值不同,颜色也会不一样)

效果如图:

[next]
(本文来源于图老师网站,更多请访问https://www.tulaoshi.com/ps/)十、按Ctrl+J复制一层,得到图层1,执行滤镜扭曲波浪,点击随机化按钮

设置图层混合模式为滤色

效果如图:

十一、选中图层1,按Ctrl+T调出自由变换,旋转30度

[next]
(本文来源于图老师网站,更多请访问https://www.tulaoshi.com/ps/)十二、按Shift+Ctrl+Alt+T执行重复变换四次,得到图层1副本、图层1副本2以及副本3和副本4

十三、按Ctrl+F键分别对图层1副本、图层1副本2以及副本3和副本4各执行一次波浪滤镜的操作(Ctrl+F快捷键的作用是重复执行上一次的滤镜操作),效果如图

十四、新建二个图层,得到图层2和图层3,分别填充黑色
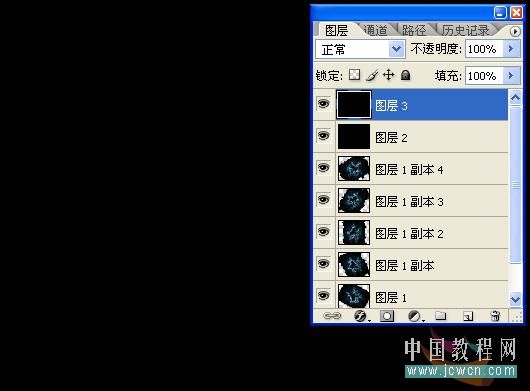
[next]
十五、选择图层3,执行滤镜渲染镜头光晕,数值如下

效果如图:

十六、按Ctrl+T调出自由变换,按住Shift+Alt将图层3缩放至如图效果

十七、改变图层混合模式为变亮

[next]
(本文来源于图老师网站,更多请访问https://www.tulaoshi.com/ps/)十八、复制一层,按Ctrl+T调出自由变换,旋转45度,如图

效果如图:

十九、按Ctrl+Alt+Shift+T重复变形,得到如图效果

二十、选中图层3副本、图层3副本2和图层3副本3,Ctrl+E合并图层,设置图层混合模式为滤色

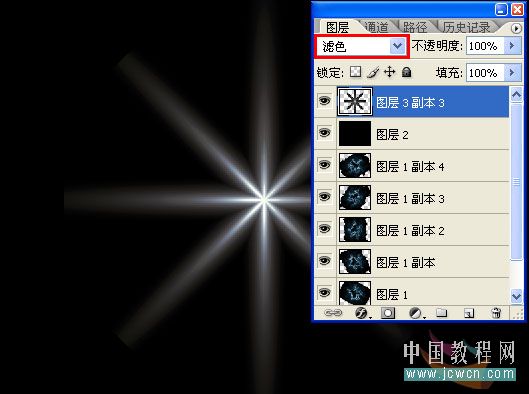
[next]
(本文来源于图老师网站,更多请访问https://www.tulaoshi.com/ps/)二十一、删除图层2,得到如图效果:

二十二、双击背景图层解锁,得到图层0,设置图层混合模式为滤色
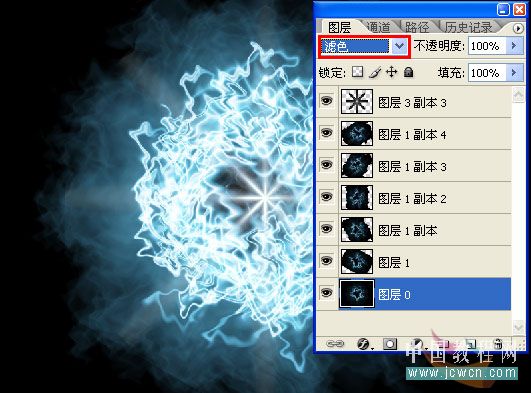
二十三、新建一层,放在图层0下面,设置前景色为#001b28,按Alt+Delete填充

最终效果如图:

来源:https://www.tulaoshi.com/n/20160129/1508702.html
看过《Photoshop教程:用滤镜打造奇幻光影效果》的人还看了以下文章 更多>>