Photoshop教程:合成创意潮流花饰美女,本例我们来学习运用PS合成创意潮流花饰美女,从本PS教程中我们将学习人物照片的综合美化处理。从背景开始,先确定后主色调,然后慢慢的加上装饰素材。加素材的时候需要协调好整体颜色。制作的过程不复杂不过需要注意好细节部分的处理。。。。。。。。
【 tulaoshi.com - PS 】
原图

最终效果

[next]
1、打开原图素材,新建一个图层,选择渐变工具颜色设置如图1,然后由中心拉出图2所示的径向渐变
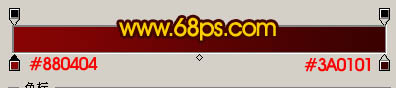

2、新建一个图层,选择椭圆选框工具在中心位置拉一个图3所示的椭圆,按Ctrl + Alt + D羽化,数值为50,然后填充颜色:#E79E01,效果如图4。


[next]
3、打开下图所示的素材,拖进来,把图层混合模式改为柔光,图层不透明度改为:50%,加上图层蒙版把边角部分擦掉,如图6。


4、新建一个图层,按Ctrl + Alt + Shift + E盖印图层,执行:滤镜 模糊 高斯模糊,数值为5,确定后把图层混合模式改为柔光,效果如图7。

[next]
5、创建亮度/对比度调整图层,参数设置如图8,效果如图9。
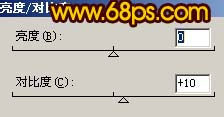

6、把背景图层复制一层,按Ctrl + Shift + ]移到图层的最上面,用钢笔工具把人物部分抠出来,复制到新的图层。再把背景副本隐藏,效果如图10。

7、回到抠出的人物图层,按Ctrl + B调整色彩平衡,参数设置如图11,效果如图12。


[next]
8、执行:图像 调整 亮度/对比度,参数设置如图13,确定后再按Ctrl + M调整曲线,参数设置如图14,15,效果如图16。
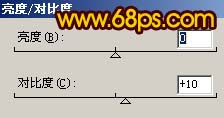
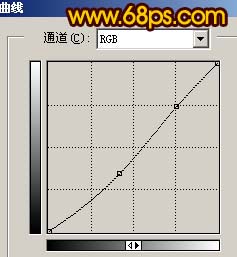
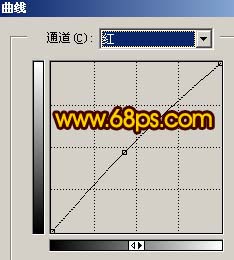

[next]
9、给人物稍微磨一下皮,再用减淡工具把人物脸部的高光部分涂亮一点,效果如图17。

10、选择加深工具吧人物衣服部分稍微涂暗一点,效果如图18。

11、在人物图层下面新建一个图层,自己随意画上一些纱巾,大致效果如图19。
不会制作纱巾的朋友可以参考:Photoshop教程:描边路径制作美丽飘逸的纱巾:http://www.jcwcn.com/article/2009/0318/photoshop_31716.html
(本文来源于图老师网站,更多请访问https://www.tulaoshi.com/ps/)

12、打开下图所示的素材,用钢笔工具勾取花纹的一小部分复制到人物的头部,多复制一些叠加上去,制作出头部的花饰,效果如图21。


13、把头部的花饰图层合并,适当调整下颜色,如图22。

14、最后加上几只蝴蝶,再整体调整下颜色及细节,完成最终效果。

来源:https://www.tulaoshi.com/n/20160129/1504905.html
看过《Photoshop教程:合成创意潮流花饰美女》的人还看了以下文章 更多>>