Photoshop调色教程:调出人物冷艳单色魅力,本例介绍运用PS调出女模特冷艳单色魅力,首先给人物进行磨皮处理,然后将复制的图层反相、设置为颜色混合模式,调整不透明度,最后用曲线做各个细节部分的修饰工作完成最终效果,希望朋友们喜欢~~
【 tulaoshi.com - PS 】
在学习中遇到问题请到 论坛 发贴交流!
原图:

效果:

[next]
1、打开原图,复制图层,磨皮,用的是仿制图章工具,透明度我用20%,某人说用8%,不过觉得变得好少,没感觉,自己处理吧.
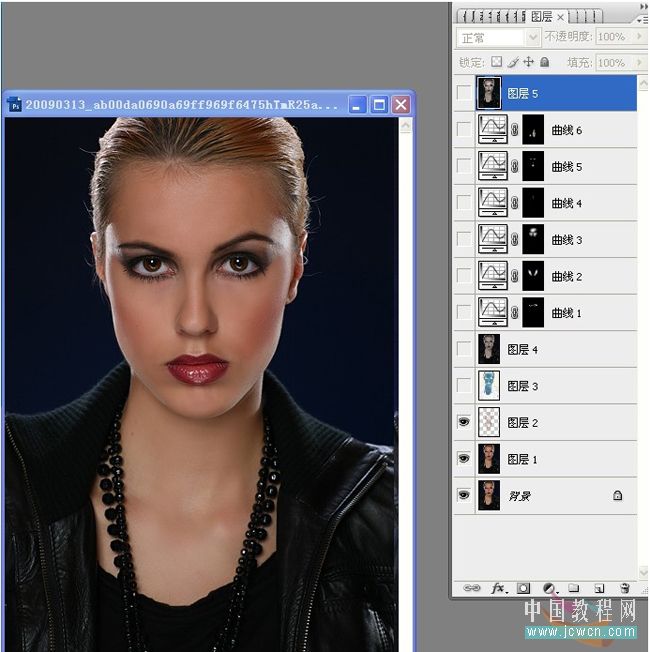
2、将磨皮后的图层复制一层,执行图像调整反相,把图层模式设为:颜色,不透明度:35%。
我试了下色彩饱合度,感觉也差不多,看你习惯用哪个了~~~~~
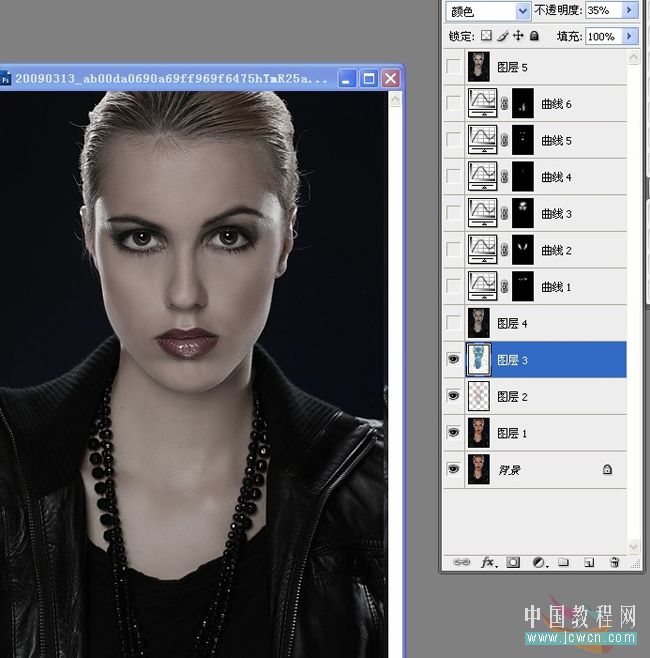
3、盖印图层。建曲线调整层,用曲线加深眼部。
4、继续曲线,加深腮部
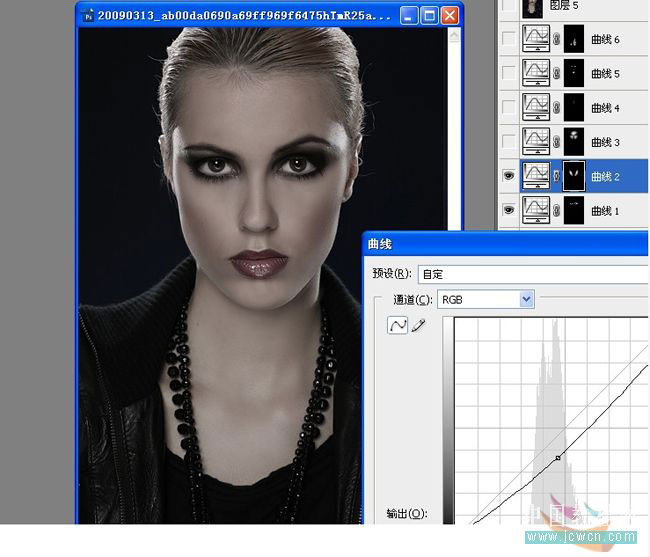
[next]
5、曲线,提亮鼻梁
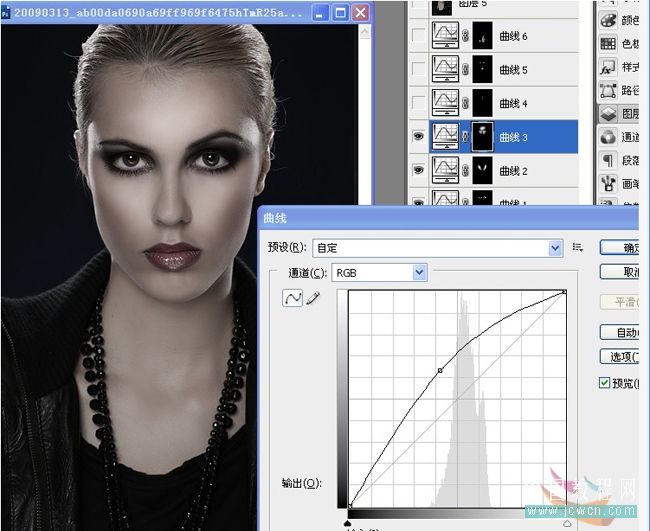
眼白,嘴唇下面上面提亮
曲线6脖子那里提亮
先选哪地方要提亮,用曲线提亮,在蒙版处用高糊模糊弄到看不出痕迹~~~~~~盖印图层锐化~~~~~,完成最终效果!
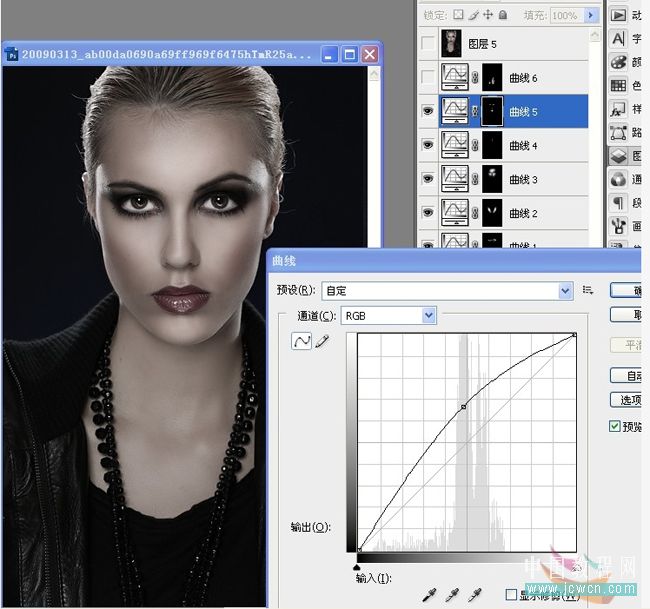
最终效果如图:

来源:https://www.tulaoshi.com/n/20160129/1504506.html
看过《Photoshop调色教程:调出人物冷艳单色魅力》的人还看了以下文章 更多>>