Photoshop精彩鼠绘教程:毛绒质感小熊玩具的绘制,本例为PS鼠绘实例教程,教程通过绘制小熊玩具实例来讲解如何运用PS来表现毛绒质感,并详细讲解了绘制小熊的过程,包括鼠绘常用工具的运用、鼠绘注意事项等等,适合对PS鼠绘感兴趣的朋友可以学习,希望通过本教程的学习能给朋友们带来帮助~~
【 tulaoshi.com - PS 】
在学习中遇到问题可以到 论坛 发贴交流!
本例为PS鼠绘实例教程,教程通过绘制小熊玩具实例来讲解如何运用PS来表现毛绒质感,并详细讲解了绘制小熊的过程,包括鼠绘常用工具的运用、鼠绘注意事项等等,适合对PS鼠绘感兴趣的朋友可以学习,希望通过本教程的学习能给朋友们带来帮助~~
更多鼠绘教程链接:http://www.jcwcn.com/portal-topic-topicid-3.html
这个玩具熊是《PS CS2印象图像鼠标技术精粹》里面的一个教程,主要是研究一下毛绒质感的制作方法。
先来看看最终效果:

一、新建文件,命名为玩具熊
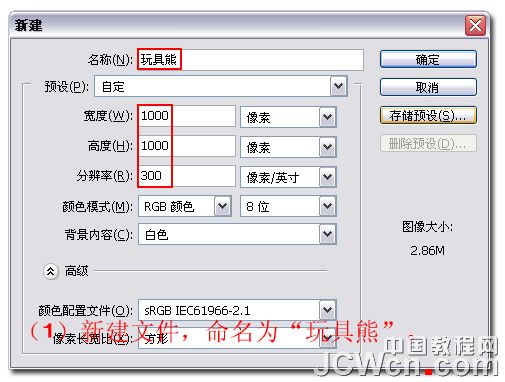
二、在路径面板上新建路径,命名为头,单击工具箱中的椭圆路径工具,按住Shift,绘制一个正圆形路径,作为小熊的头部路径

三、单击工具箱中的前景色,弹出拾色器对话框,选择灰色(#909090)作为前景色,在图层面板新建图层,命名为头,路径头载入选区,单击工具箱中的油漆桶工具,填充选区
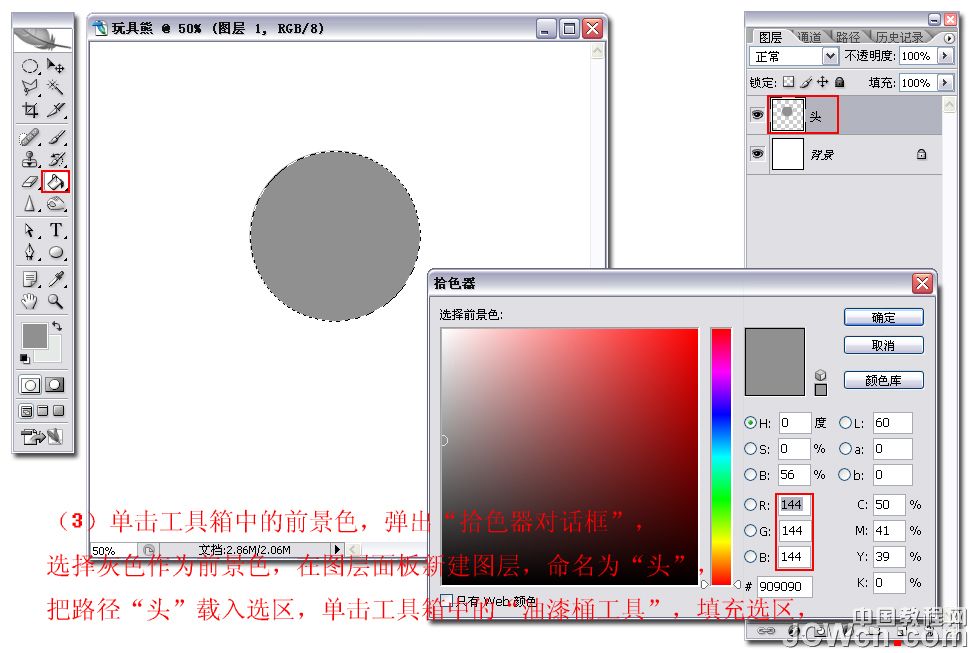
四、在路径面板上新建路径,命名为耳朵,单击工具箱中的钢笔工具,绘制出两个耳朵的形状,结合Ctrl键和Shift,把路径调整至所需形状
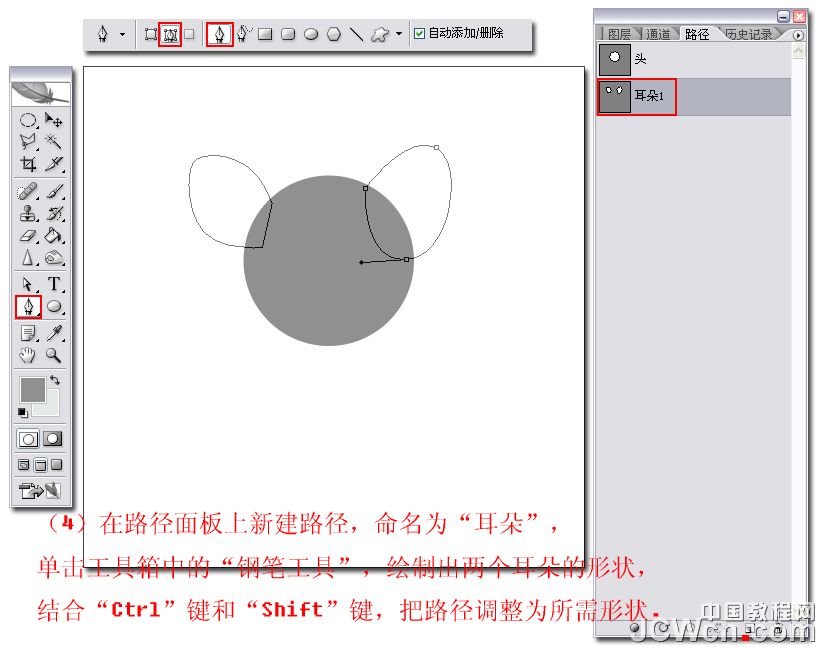
五、图层面板新建图层,命名为耳朵,把路径耳朵载入选区,单击工具箱中的油漆桶工具,填充选区
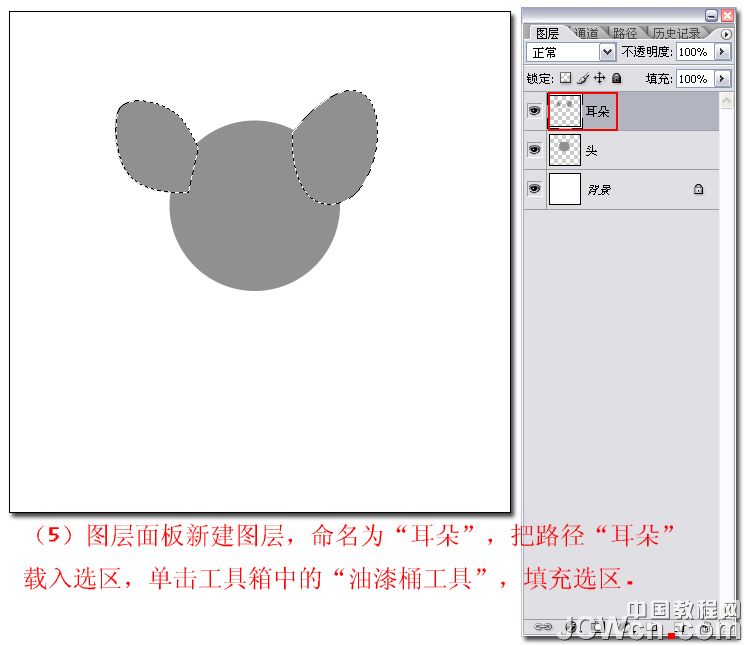
六、按照上面的步骤,继续绘制小熊其它部分的外形,接下来绘制耳朵上面的长毛部分,路径面板新建路径,命名为耳朵2,钢笔工具勾画外形,把路径转换成选区,图层面板新建图层,命名为耳朵2,选择浅灰色(#e5e4e4)作为前景色,油漆桶工具填充选区

七、重复上述的操作,继续绘制小熊的手臂部分的形状
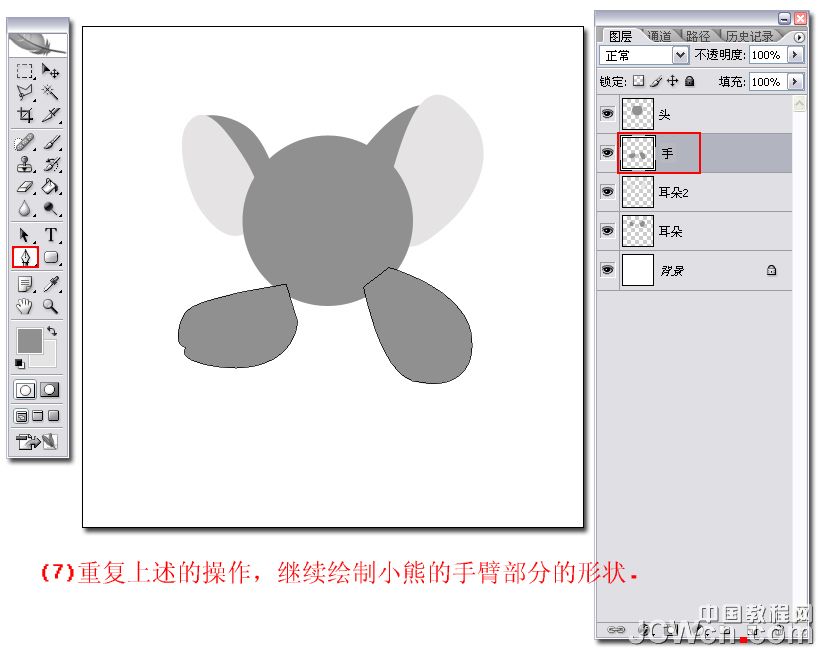
八、继续重复操作,继续绘制小熊的腿部和脚部的形状

九、重复操作,继续绘制小熊的身体和脚底部的形状,注意路径名称和图层名称相对应,便于后面的修改

十、回到背景图层操作,为了便于观察操作,先给背景添加一个较深的颜色,单击工具箱中的油漆桶工具,选择黑色作为前景色,填充图层
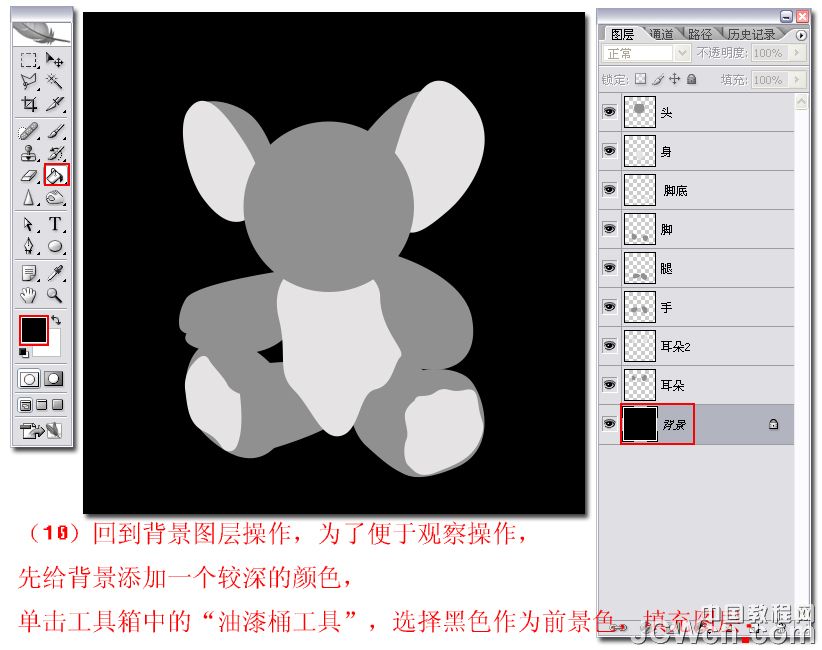
[next]
(本文来源于图老师网站,更多请访问https://www.tulaoshi.com/ps/)十一、单击工具箱中的钢笔工具,路径面板新建路径,命名为鼻子,勾出小熊的鼻子部分的开关路径,图层面板新建图层,命名为鼻子,把路径转换成选区,单击工具箱中的油漆桶工具,深灰色填充选区

十二、取消选区,执行滤镜杂色添加杂色,数量3,平均分布,使小熊的鼻子更有质感

十三、单击工具箱中的减淡工具,画笔为大小50像素的柔性画笔,范围为中间调,曝光度为25%左右,减淡鼻子中间部分形成凸起的高光部分

十四、单击工具箱中的加深工具,画笔为大小50像素的柔性画笔,范围为中间调,曝光度为25%左右,加深边缘部分,形成背光处的阴影部分

十五、单击工具箱中的钢笔工具,路径面板新建路径,命名为眼睛,勾出小熊的眼睛部分的形状路径,回到图层眼睛(选择头图层),把路径转换成选区,按Delete键删除选区
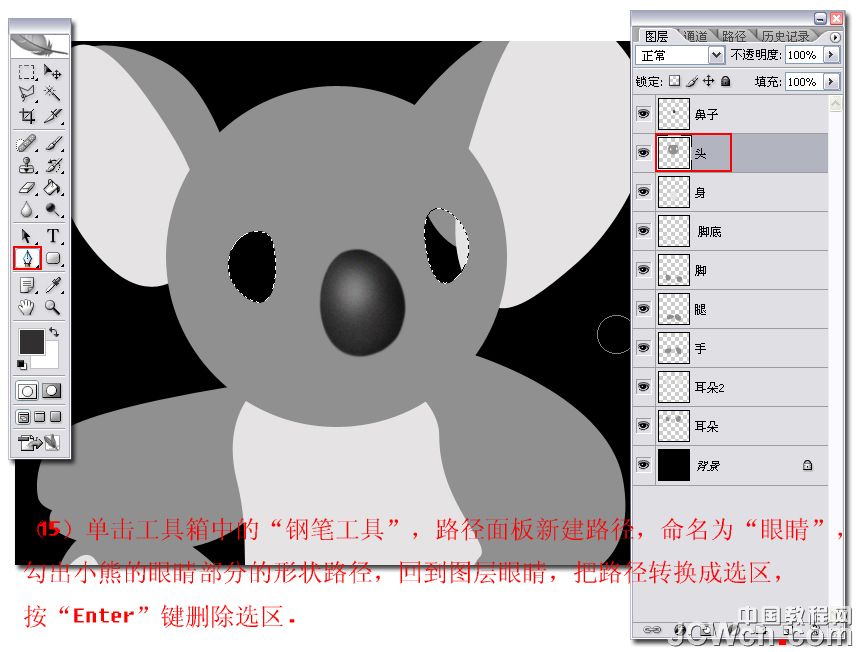
十六、眼睛部分图层较多,新建一个图层组来管理图层,单击图层面板下方的新建图层组按钮,新建图层组,命名为眼睛,图层组中新建图层1,单击工具箱中的椭圆选区工具,拉出一个椭圆选区,单击工具箱中的油漆桶工具,深灰色填充选区
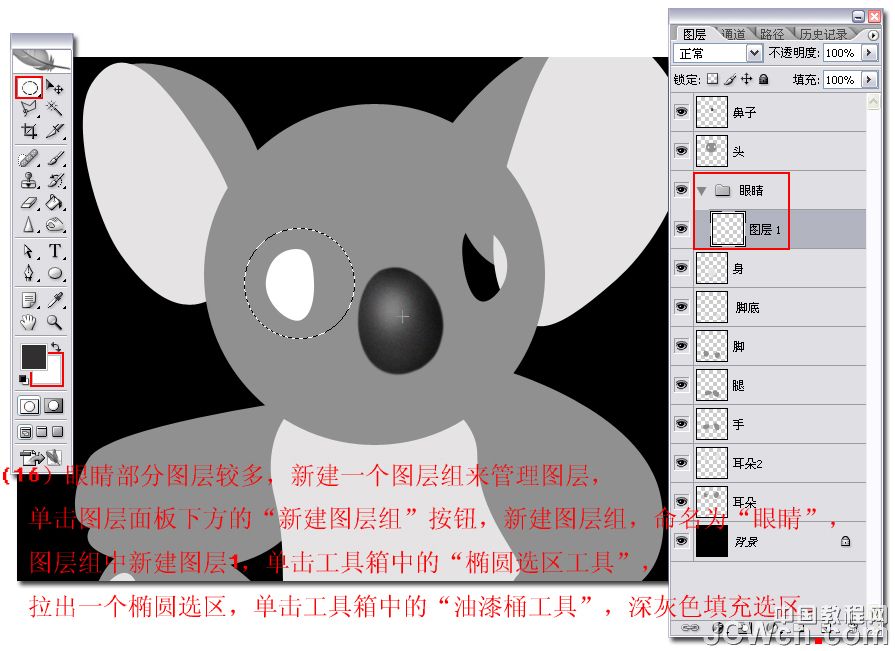
十七、执行图层复制图层菜单命令,复制一个图层1副本,执行图层向下合并菜单命令,把两个图层合并在一起。

十八、图层组中新建图层2,单击工具箱中的椭圆选区工具,拉出一个椭圆选区,作为小熊的眼球部分,单击工具箱中的油漆桶工具,深灰色填充选区。

十九、图层组中新建图层3,单击工具箱中的椭圆选区工具,拉出一个椭圆选区,作为小熊的黑眼球部分,单击工具箱中的油漆桶工具,黑色填充选区。
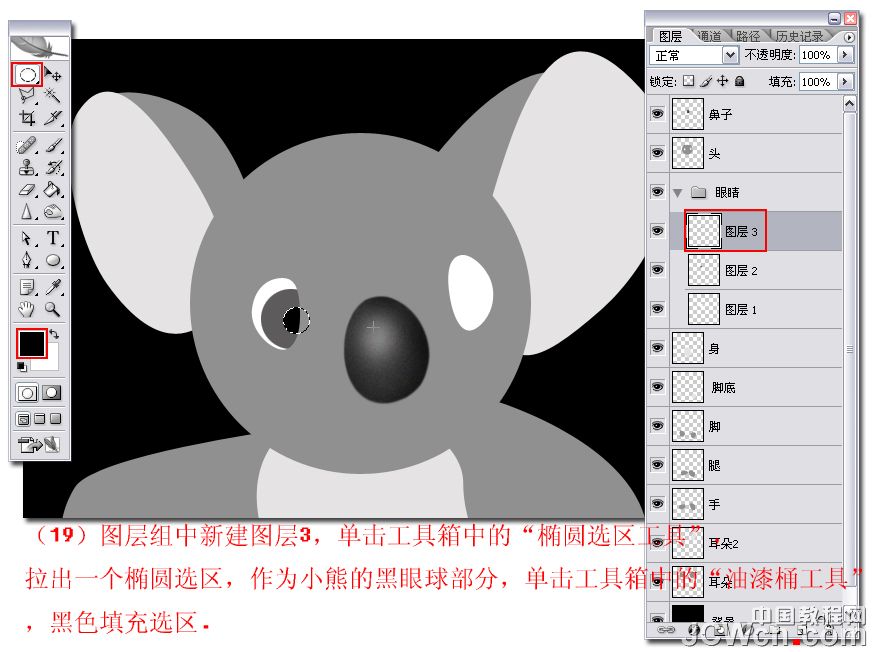
二十、回到图层2进行操作,单击工具箱中的减淡工具,画笔为大小30像素的柔性画笔,范围为中间调,曝光度为25%左右,减淡与黑眼球交接部分的颜色,形成立体感。

[next]
(本文来源于图老师网站,更多请访问https://www.tulaoshi.com/ps/)二十一、对图层2执行滤镜模糊高斯模糊菜单命令,半径为1像素。

二十二、按住Ctrl键,点击图层2和图层3,把它们链接在一起,执行编辑自由变换菜单命令,调整透视关系。

二十三、保持链接关系,按住Ctrl+alt键,鼠标点击眼球部分拖动到右侧眼睛,同时复制出两个链接的图层副本,继续执行编辑自由变换菜单命令,调整透视关系,符合右侧眼睛的透视角度。
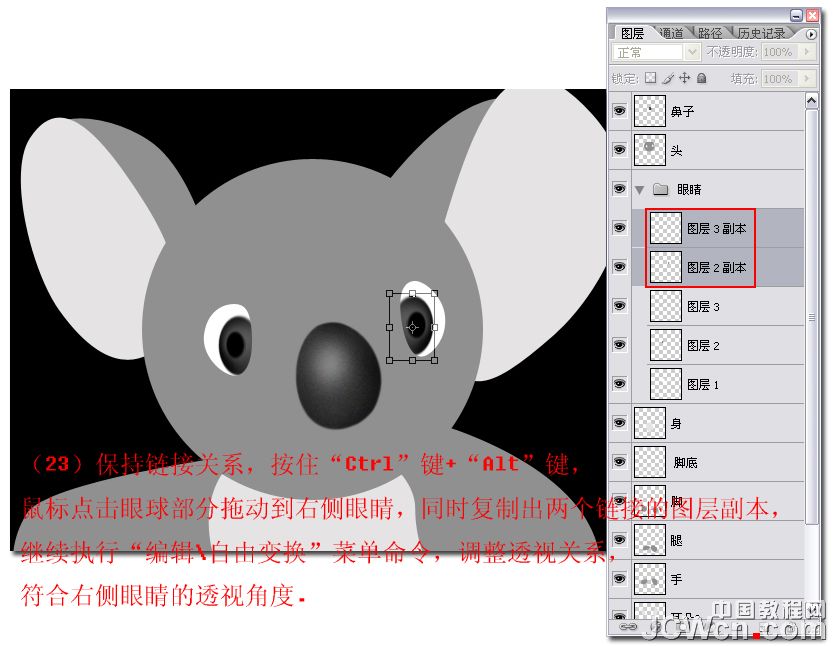
二十四、图层面板新建图层4,单击工具箱中的画笔工具,画笔大小为9像素的柔性画笔,模式为正常,流量为80%左右,不透明度为 80%左右,在眼球中点上调光。
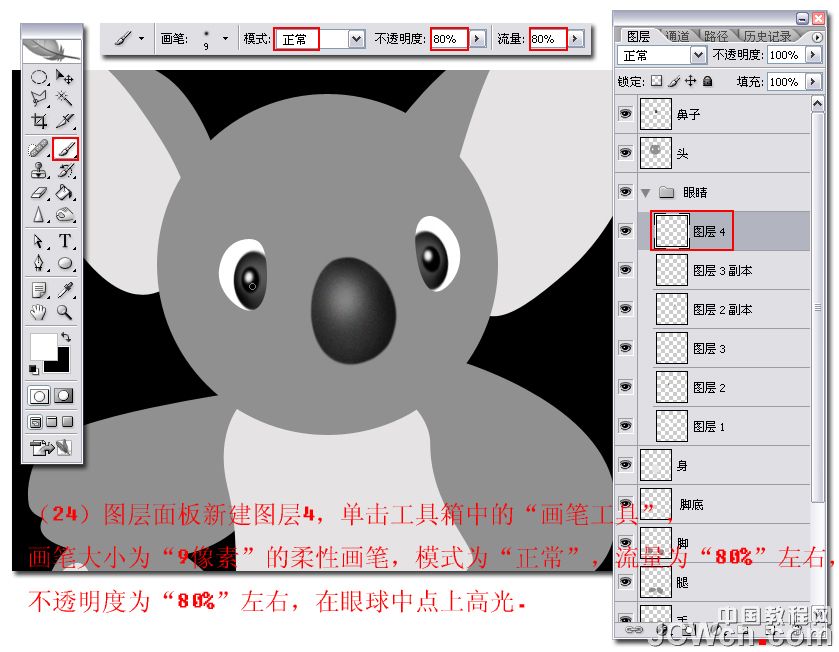
二十五、回到图层头进行操作,载入图层鼻子的选区,按Enter键删除选区。
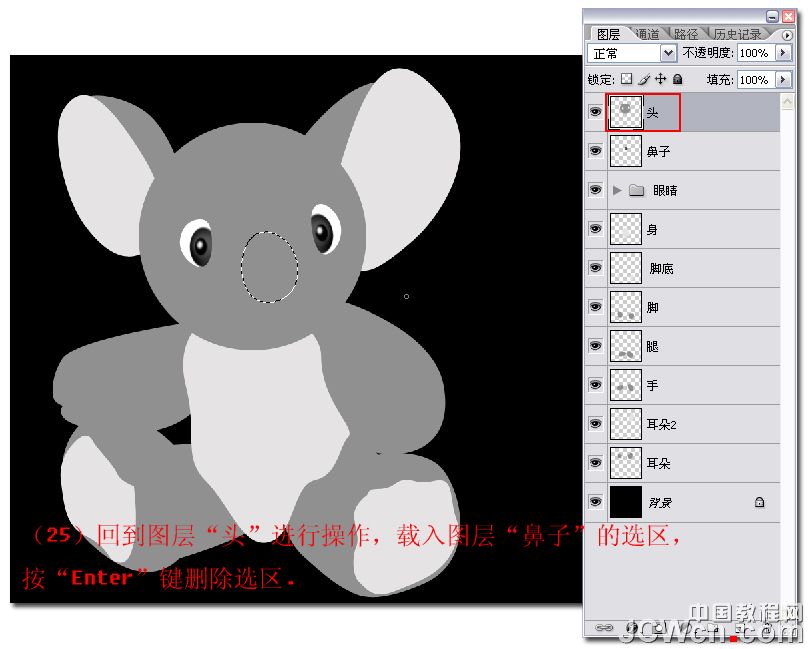
二十六、头部和四肢的毛绒部分是相同的,所以在制作头部毛绒的时候利用动作功能录制,在其他相同毛绒的位置播放,节省工作时间,提高效率。单击动作面板上的创建新动作按钮,弹出新建动作对话框,命名动作为玩具熊,点击纪录按钮,开始记录动作。

二十七、动作面板录制的时候,开始记录按钮显示为红色,操作图层头,执行滤镜杂色添加杂色菜单命令,数量为10%。

二十八、执行滤镜纹理化纹理菜单命令,纹理选择为粗麻布,缩放为50%,凸现为1。

二十九、执行滤镜锐化USM锐化菜单命令,数量为122%,半径为4.3像素,阈值为4色阶。

三十、执行图层复制图层,得到图层副本

[next]
(本文来源于图老师网站,更多请访问https://www.tulaoshi.com/ps/)三十一、对复制得到的图层执行滤镜风格化扩散菜单命令,模式选择为变亮优先。

三十二、执行重复操作,对图层滤镜扩散(上次滤镜)菜单命令,执行2次操作。

三十三、到此,毛绒部分的滤镜操作就完成了,结束录制动作,点击停止播放录制按钮,完成录制任务。

三十四、对图层头副本进行操作,单击工具箱中的橡皮擦工具,画笔大小为80像素的柔性画笔,模式为画笔,不透明度为70%,流量为 70%,擦中间部分的透明度,露出下面的纹理,使其边缘毛绒感觉更多一些。

三十五、回到图层手执行操作,单击动作面板上面的播放选定动作按钮,播放刚才录制的动作。

三十六、动作播放完成之后,图层手被添加了毛绒纹理,新得到一个图层手副本,继续对图层腿执行动作播放。


三十八、分别对新得到图层副本进行操作,使用工具箱中的橡皮擦工具,擦掉中间部分的透明度,露出下面的纹理,留出边缘的毛绒。

三十九、分别对图层副本,执行图层向下合并菜单命令。

四十、为小熊添加颜色,先从头部开始,回到图层头,执行图像调整色相饱和度菜单命令,弹出色相饱和度对话框,勾选上色选项,调整滑杆,调整颜色为浅褐色。

[next]
(本文来源于图老师网站,更多请访问https://www.tulaoshi.com/ps/)四十一、调整好颜色后,单击储存选项,储存为色相饱和度文件,以便在其他需要调整的图层中使用。

四十二、分别对其他需要调整的图层执行图像调整色相饱和度菜单命令,在弹出色相饱和度对话框中点击载入按钮,载入色相饱和度。

四十三、回到图层耳朵2,执行滤镜杂色添加杂色菜单命令,数量为10,分布为平均分布。
(本文来源于图老师网站,更多请访问https://www.tulaoshi.com/ps/)

四十四、继续操作图层耳朵2,执行滤镜模糊径向模糊菜单命令,模糊方法为缩放,数量为10。

四十五、操作图层身,点击动作面板上的播放选定动作按钮,播放刚才录制的动作,给身体添加纹理。

四十六、为小熊确定明暗关系,先从头部开始,回到图层头,单击工具箱中的加深工具,画笔大小为50像素的柔性画笔,范围为中间调,曝光度为25%左右,把头部的阴影部分加深颜色。

四十七、继续使用加深工具,把其他图层的明暗关系制作出来。

四十八、操作图层组中的图层1,单击工具箱中的画笔工具,画笔大小为30像素的柔性画笔,模式为正常,不透明度为80%左右,流量为 80%左右,绘制出眼球的阴影部分。

四十九、对图层手、脚、腿、头、耳朵再执行2次滤镜扩散(上次滤镜)菜单命令,增强毛绒质感。

五十、回到图层耳朵2执行操作,单击工具箱中的涂抹工具,在属性栏点击画笔右侧的三角形按钮,在画笔下拉菜单中选择粗边圆形钢笔。

[next]
(本文来源于图老师网站,更多请访问https://www.tulaoshi.com/ps/)五十一、把属性栏中的强度选择为35%,按照耳朵绒毛的走向进行涂抹,涂抹出绒毛的感觉。

五十二、单击工具箱中的加深工具,画笔大小为80像素的柔性画笔,范围为中间调,曝光度为25%左右,在耳朵与头部交接部分加深颜色。

五十三、继续选择涂抹工具把属性栏中的画笔大小更改为40%,强度选择为75%,继续涂抹,涂抹出层次来。

五十四、在路径面板新建路径1,单击工具箱中的铅笔工具,绘制出小熊身上的缝线路径。

五十五、单击工具箱中的画笔工具,在属性栏点击画笔右侧的三角形按钮,在画笔下拉菜单中选择小圆头水彩笔。

五十六、在属性栏中把流量和不透明度设置为80%,点击出画笔预设面板,在画笔笔尖形状选项栏中把角度更改为0度,间距更改为400%。

五十七、勾选形状动态选项,在形状动态设置选项中,角度控制栏选择为方向。

五十八、图层面板新建图层,命名为缝线,点击路径5,使其为显示状态,单击工具箱中的钢笔工具,鼠标右键点击画布,选择描边路径,在弹出的描边路径对话框中选择画笔描边。

五十九、单击图层面板下方的添加图层样式按钮,勾选斜面与浮雕选项,为图层缝线添加一个凸起的浮雕效果。

六十、勾选阴影选项,为图层缝线添加一个阴影效果。

六十一、蝴蝶结与阴影过程此处省略,最后来看一下最终效果和图层分布情况。

来源:https://www.tulaoshi.com/n/20160129/1502473.html
看过《Photoshop精彩鼠绘教程:毛绒质感小熊玩具的绘制》的人还看了以下文章 更多>>