Photoshop初学者实例教程:多功能运用制作篆刻康熙玉玺效果,本例为Photoshop初学者实例系列教程,在教程中我们将学习运用PS的多种功能制作篆刻康熙玉玺效果,主要学习PS的路径工具、滤镜、自由变换、图层混合模式、素材的合成、蒙板以及图层样式等工具的运用,适合新手掌握PS常 ...
【 tulaoshi.com - PS 】
本文由 30816010 原创,转载请保留此信息!
在学习中遇到问题可以到 论坛PS求助研讨 发贴交流!
本系列教程由中国互助课堂专为PS新手制作,更多教程和练习请点击这里,在这里有系列的教程、练习,并有老师对练习进行点评与指导,欢迎朋友们的光临!
本例为Photoshop初学者实例系列教程,在教程中我们将学习运用PS的多种功能制作篆刻康熙玉玺效果,主要学习PS的路径工具、滤镜、自由变换、图层混合模式、素材的合成、蒙板以及图层样式等工具的运用,适合新手掌握PS常用功能的运用~~
更多PS初学者实例教程:http://www.jcwcn.com/portal-topic-topicid-9.html
更多滤镜特效教程:http://www.jcwcn.com/portal-topic-topicid-12.html
先看效果

制作步骤(为照顾新手,可能有点啰嗦):
1、新建400*400像素,背景白色的一个新文档。
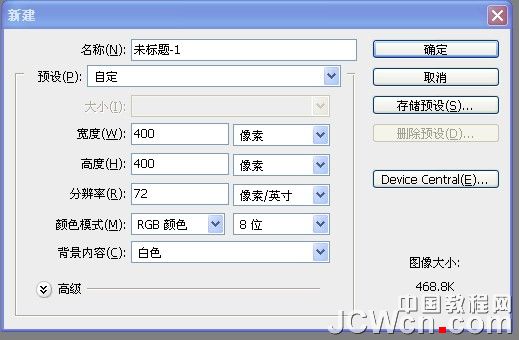
2、使用圆形矩形工具,半径设置为10像素;
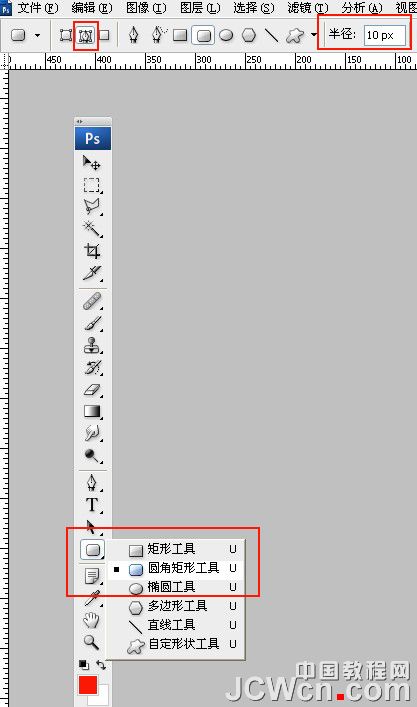
3、先使用相加模式,按住SHIFT拉出第一个矩形,再使用减去模式,拉出第二个小一点的矩形;
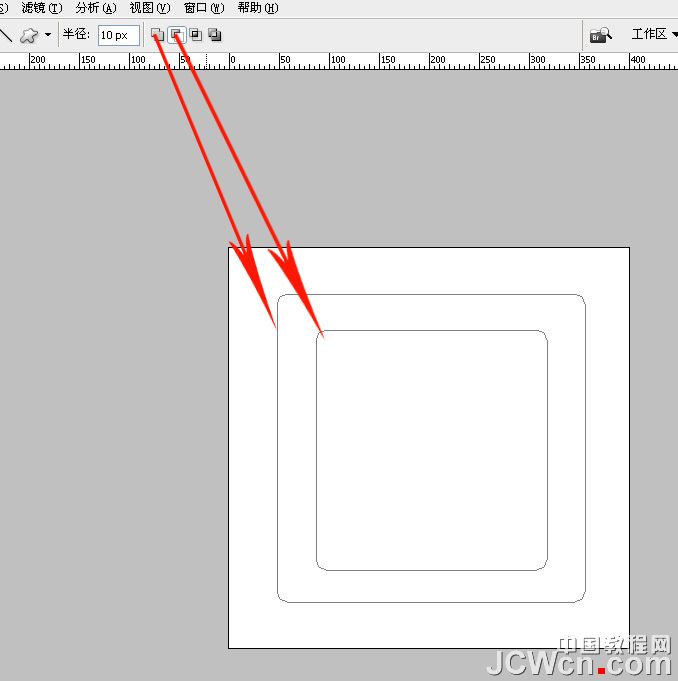
4、使用路径选择工具,将两个矩形框选后,点击红框所示两个对齐按钮,在路径之外的地方点击一下确定。

5、CTRL+回车键载入选区,填充红色后取消选区。

6、执行滤镜素描——撕边,数值如图。
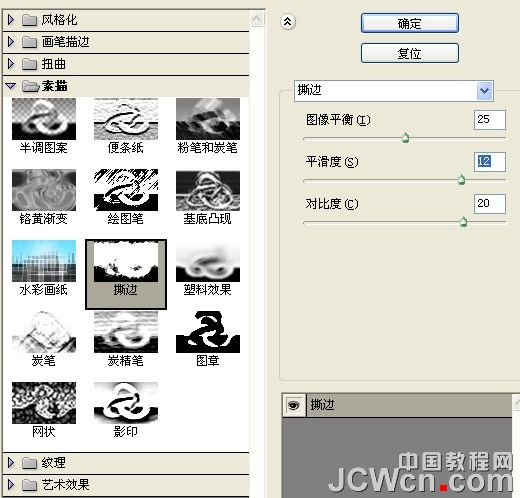
7、打出文字“康熙御笔之宝”,排列如图,我用的字体是超世纪细印篆(下载地址:http://d.jcwcn.com/fshare-view-fhid-3778.html),也可以自己到网上找。
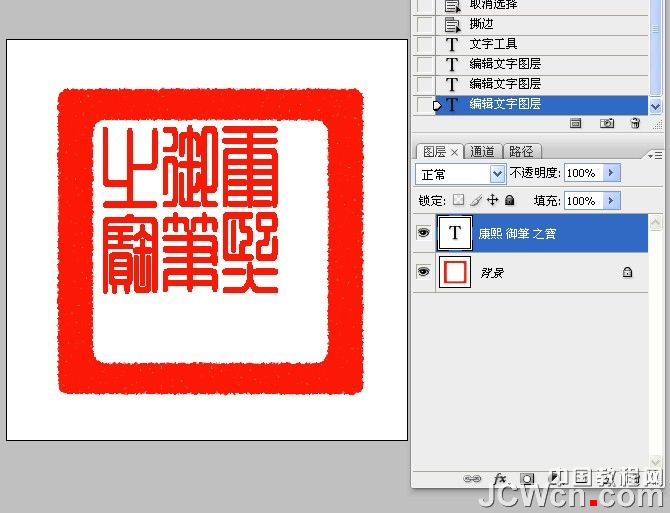
8、对文字图层执行CTRL+T自由变换到合适位置和大小。
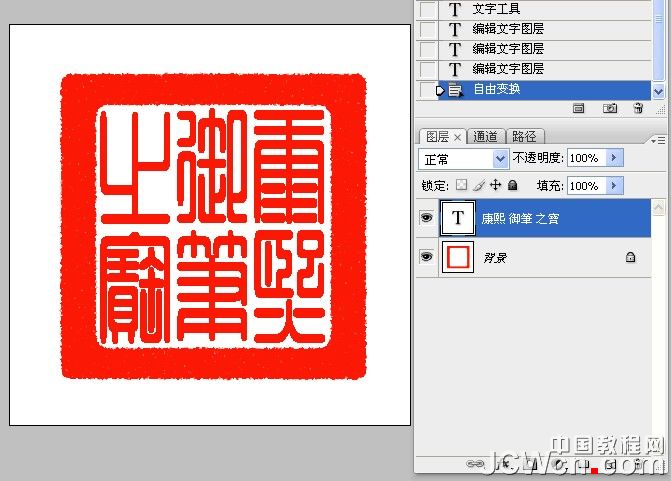
9、在文字图层下方新建一层,填充白色,并将文字图层向下合并,把图层混合模式改为正片叠底。
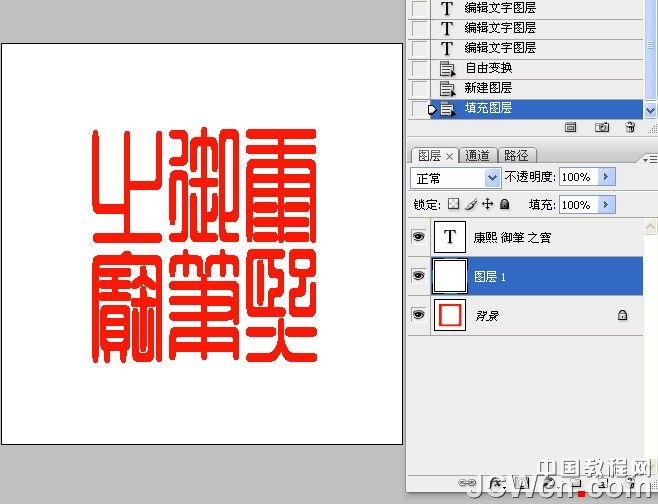
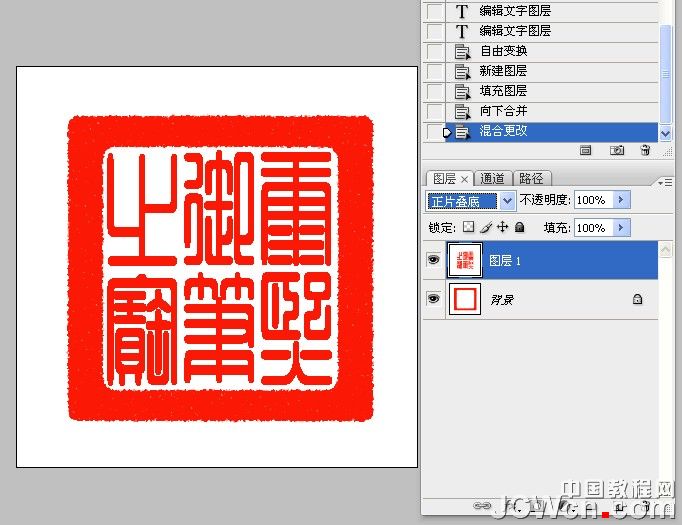
10、对合并后的文字图层执行滤镜素描——撕边,数值如图。把印章边框和文字分成两个图层来执行撕边滤镜,是因为边框和文字的粗细不一定一致,数值也不一样,分开调整灵活性大一些。
(本文来源于图老师网站,更多请访问https://www.tulaoshi.com/ps/)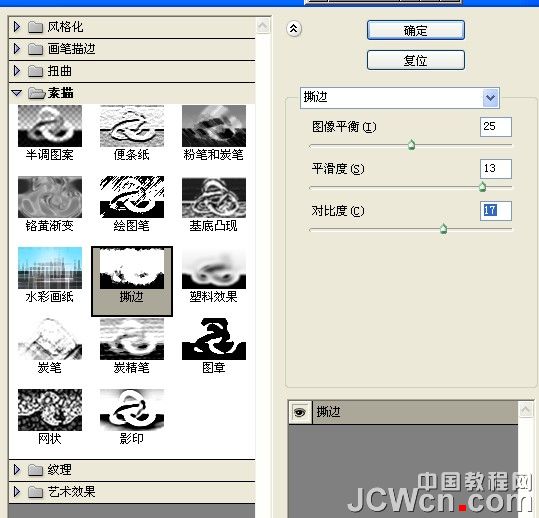
11、目前印章基本完成,但过于清晰显得不真实,下步我们为它添加一些作旧效果。首先将锈板素材拖进来,自由变换到合适大小。
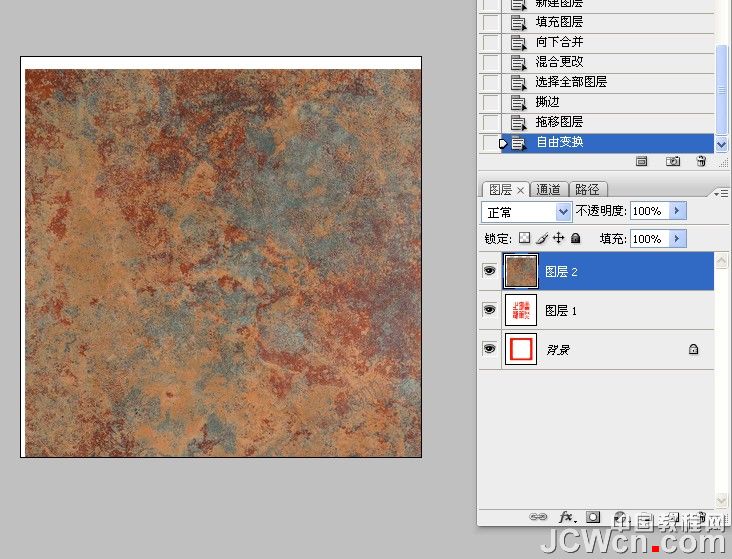
12、将锈板素材去色后调整色阶,这个步骤自己掌握,黑色的部分要够黑,否则印章会显得灰,但同时要保持一定的白色纹理。

13、将锈板图层混合模式改为滤色。
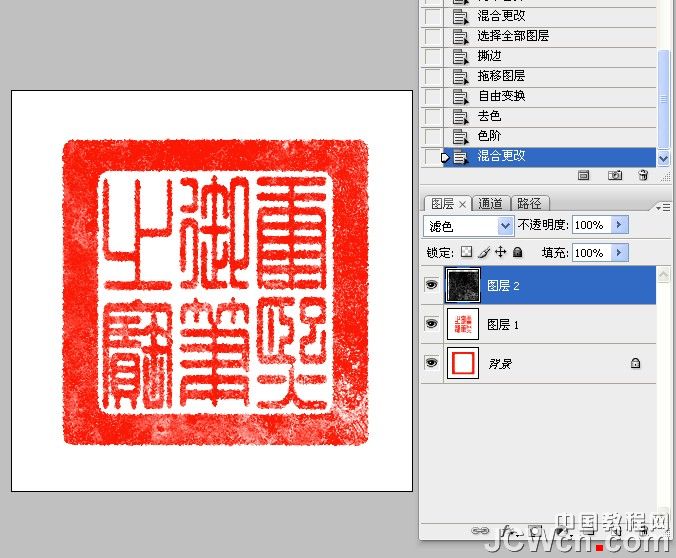
14、通过观察我们知道,印章边框的边缘部分会不同程度产生印泥堆积,这些地方就不应该有白色,我们给锈板图层加个蒙板,使用黑色画笔把这些地方擦掉,文字部分的白色过多的地方,也可以随便擦一下,让文字稍稍清晰一点,这也没有标准,自己觉得好看就行。完成后SHIFT+CTRL+ALT+E盖印。

15、使用魔棒工具,容差调整为10,取消连续选项。
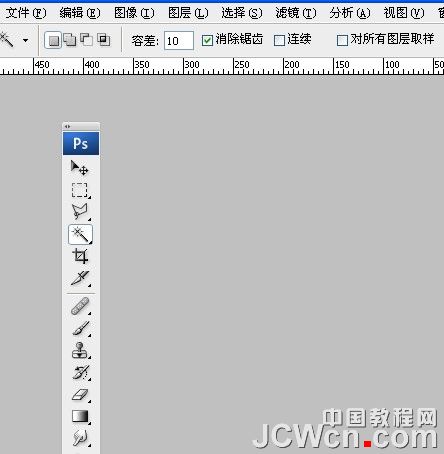
16、在盖印图层上印章周围的白色部分点击一下,将白色部分载入选区,SHIFT+CTRL+I反选,CTRL+J复制到新层上。
(本文来源于图老师网站,更多请访问https://www.tulaoshi.com/ps/)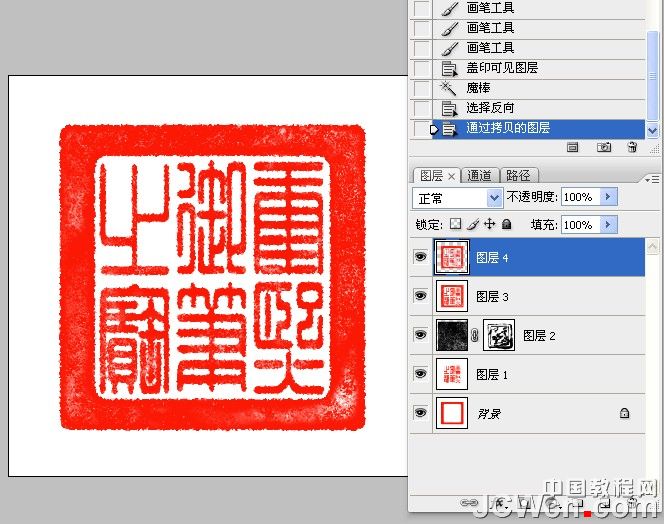
17、对所复制的图层添加图层样式,数值如图。这一步的目的是为了给印章增加一点立体感,因为是好的印泥,在铃印后都会有一定厚度,从而具有立体感。

18、将图层不透明度降低为50%,合并图层后保存。

9、刚刚做到这儿突然杯具了,PS出错退出,只好重新做了一遍。效果如下:

印章做好了,如何使用呢?一种方法是将其定义为画笔使用,一种方法是直接复制到要盖章的素材上,把混合模式改为正片叠底即可。
20、从网上找了一幅康熙同志的墨宝,字写得还马虎,就是印章太小,我们把它去掉,把新做的印章大大地印上去。。。嗯,不错,皇帝就应该用这么大的印章!

所用到的素材


对本文感兴趣的朋友可以到这里提交作业,老师会为作业点评:http://bbs.jcwcn.com/forum-viewthread-tid-346877.html
在学习中遇到问题可以到 论坛PS求助研讨 发贴交流!
来源:https://www.tulaoshi.com/n/20160129/1500596.html
看过《Photoshop初学者实例教程:多功能运用制作篆刻康熙玉玺效果》的人还看了以下文章 更多>>