Photoshop打造逸长发少女音乐主题,在这个教程中,我们将通过画笔工具和钢笔工具制作飘逸的长发,经常在有些作品中看见头发给画面带来的特殊效果,感觉很美好,其实这种美好通过这种简单的发放我们也能学会。
【 tulaoshi.com - PS 】
先看一下最终效果:
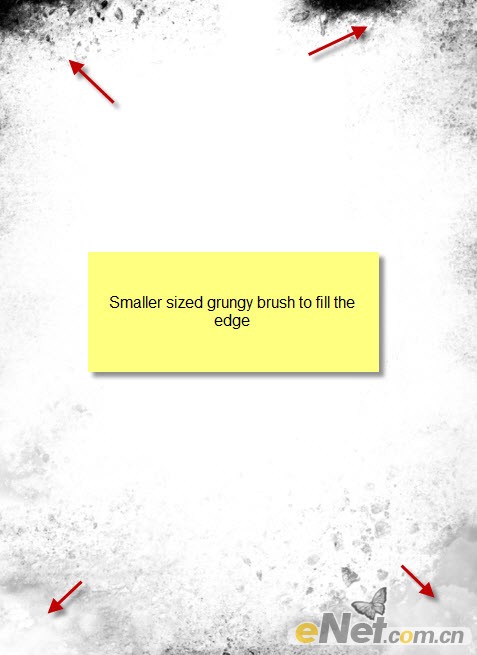
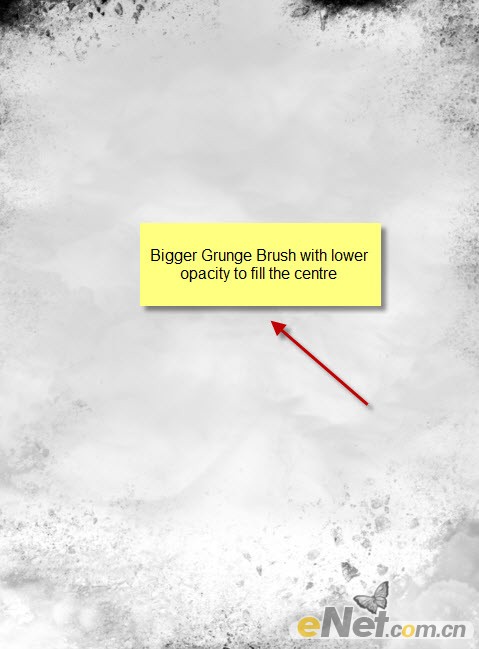
2.载入任务模型,这里我们将人物单独抠选出来,当然你可以使用任何方法。当然尽可能保留长发,如果不知道头发的抠选方法,可以到网上去找,去硅谷一搜一大把。接着在其身体周围添加一些背景纹理,这里要将纹理图层调整的人物图层的下方,当然也要用到画笔和混合模式来使画面融洽。 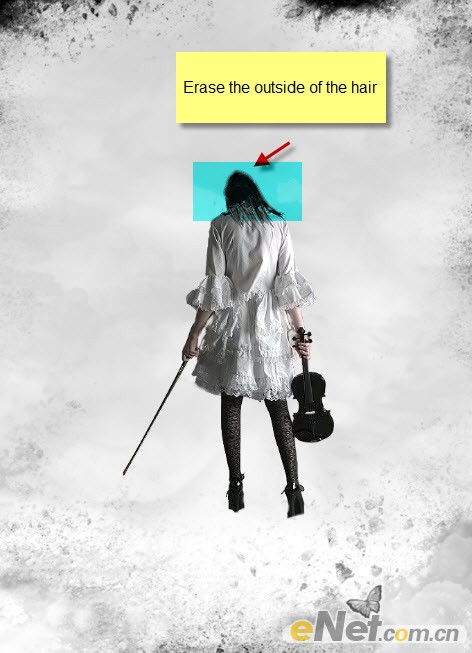
这里我在底部也添加了一些纹理 
同样我在人物背景上又添加了一些白色纹理 
在小提琴和手臂后面添加一些黑色纹理,当然这些纹理可以用画笔添加上去,但是要注意画笔的透明度和选择画笔的笔尖 
做到这里我们要总结一些,要记住给这个作品添加一些纹理,我们用画笔工具时要调整画笔大小,以及不透明度和流量,当你添加过后不突然很平顺,那么就可以了,在经常制作作品中这种方法大量的使用,这种方法可以增加作品的深度和形象。
3.通过观察,我们发现肩膀上的头发还很僵硬,达不到要求,下面我们用画笔工具先添加一组,来初步解决这个问题,选择“硬笔刷”笔尖大小为3PX,不透明度为75%,颜色为灰色,在头发下方涂抹。 
同样的方法绘制更多的头发,使头部更饱满 
123第二页
4.基本的头发制作好了,下面更深入一点制作更加飘逸的头发,使用钢笔工具,如下图绘制路径。 
点击鼠标右键,选择“描边路径”并在弹出的对话框中选择“模拟压力” 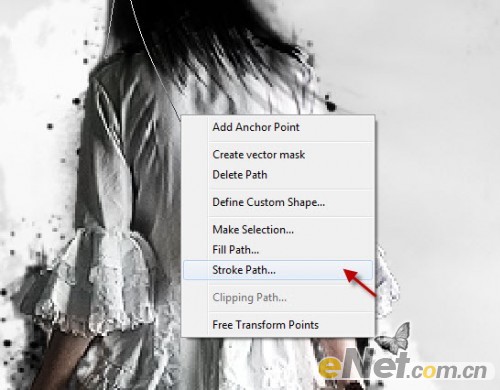
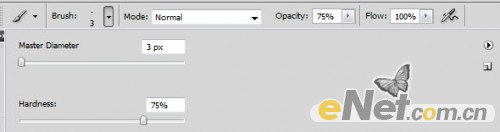
你将得到如下头发 
重复这个步骤,得到12至15条这样的头发。同时将这些头发建立一个“头发”的组 
并使用“自用变换”工具,将“头发”按下图摆放在肩膀的部位。 
将“头发”组多复制几次 
你将得到如下效果 
5.下面接着添加一些抽象的线条。选择画笔工具,下面按F5调出画笔工具,来设置画笔工具的参数。
选择“形状动态”下拉“钢笔压力“,如下图设置 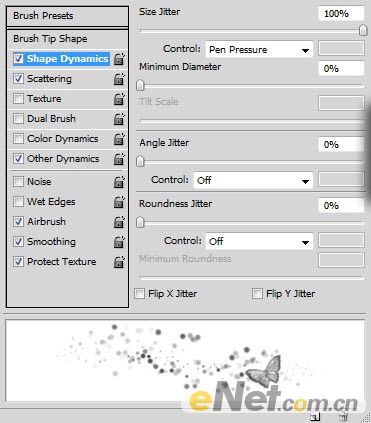
散布 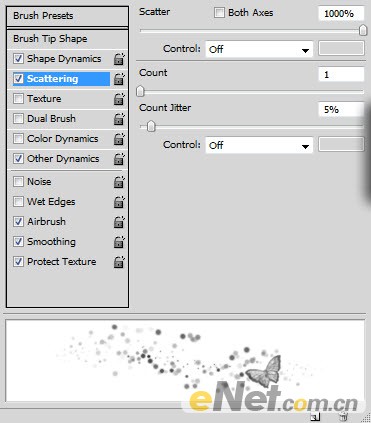
“传递“在低一些的版本中也叫”其它动态“ 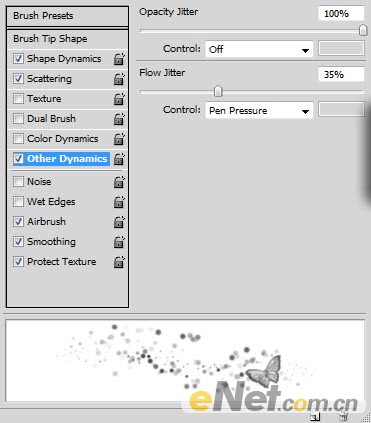
123第三页
下面还用到“喷枪”“平滑“”保护纹理“等选项,大家可以自己琢磨一下。设置好画笔以后,新建一个图层,用设置好的画笔,如下图绘制 
然后,选择菜单中的“滤镜模糊运动模糊“ 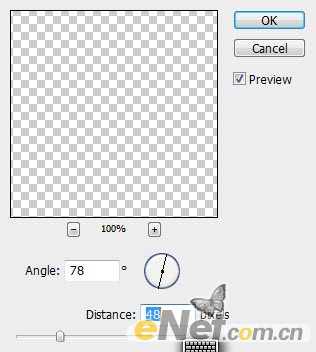
调出“自由变换“点击鼠标右键,选择“变形”。如下图变形操作 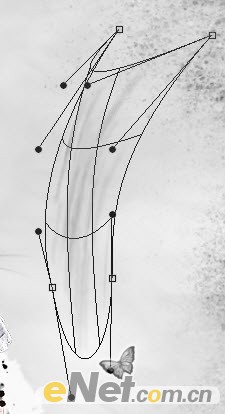
完成以后,重复几次,这里要使用翻转、大小、等操作。放在不同的位置得到如下效果 
6.下面如前面的步骤,使用画笔,颜色选浅灰色,绘制如下头发 
复制头发几次,增加头发的层次 
完成后,用白色画笔涂抹一层光效果,然后设置混合模式为“滤色” 
下面使用调整图层,来细微调整一下,首先用“曲线”如下图所示 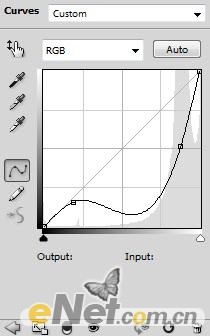
在使用“色彩平衡”,在设置完成后将图层的“混合模式”设置成“柔光” 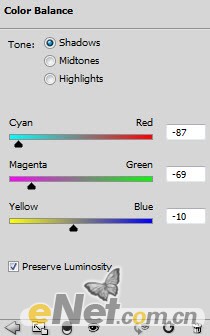
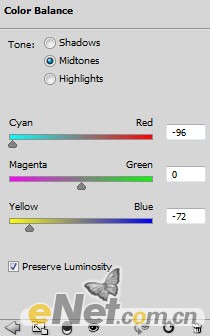
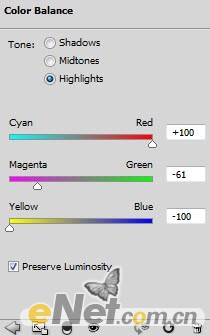
下面使最终效果。你可以用不同的颜色达到不同的视觉效果,也可以添加一些文字使画面丰满。 
来源:https://www.tulaoshi.com/n/20160129/1499470.html
看过《Photoshop打造逸长发少女音乐主题》的人还看了以下文章 更多>>