如何安装Photoshop图层样式,这是一篇关于如何使用Photoshop图层样式,以及解决一些相关问题的基础教程,对于新手应该很有帮助。
【 tulaoshi.com - PS 】
网上有许多高级的Photoshop样式和文字效果可供下载,这些图层样式可以省去我们很多的时间。但是当你下载到一堆的zip或者rar文件时可能会不知所措,本教程讲解和Photoshop相关的知识点,并且一步一步教你如何安装Photoshop样式。
什么是Photoshop样式和图层混合选项(Blend option)Photoshop样式就是一些单独效果的组合,这些效果可以用非破坏性的方式进行编辑更改。这样你可以实时调整和预览设计的样式而不必担心犯错。Photoshop样式的效果大多是通过图层混合选项达到的。
Photoshop的图层样式可以通过两种方式激活:
鼠标双击图层在图层单击右键,选择混合选项(Blend option)你也可以将设置好的图层混合选项设置输出为ASL格式的文件,供其他人使用。
(本文来源于图老师网站,更多请访问https://www.tulaoshi.com/ps/)如何安装Photoshop图层样式1.解压缩文件:大多数网上下载的图层样式文件都是以压缩包zip或者rar的形式,你可以用winzip或者winrar将这些文件解压出来,这些文件的扩展名是ASL。
2.打开Photoshop文档:打开或者新建一个Photoshop文档,你可以随便创建一个暗色调的背景。
3.创建文字:用Photoshop的文字工具,创建一些示例文字,文字颜色无所谓,因为大多数的图层样式都会覆盖掉文字本来的颜色。
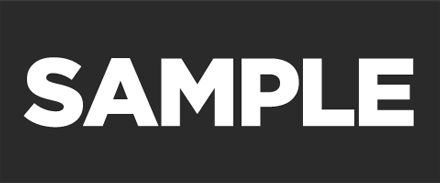
4.打开样式面板:如果你的Photoshop工作界面没有显示样式面板,可以通过菜单窗口(Window) 样式(Styles)来打开Photoshop样式面板。
5.导入已下载的样式文件:打开样式面板的选项(右上角的小三角),选择导入样式(Load Style),然后到刚才解压的文件夹,选择相应的ASL文件,完成后,新的Photoshop图层样式就会显示在样式面板里。
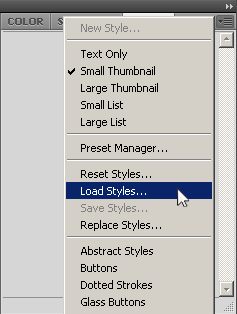
6.应用图层样式:选择刚才创建的Photoshop文字,点击刚才导入的样式,就可以将新的样式运用到文字上了,效果如下:
(本文来源于图老师网站,更多请访问https://www.tulaoshi.com/ps/)
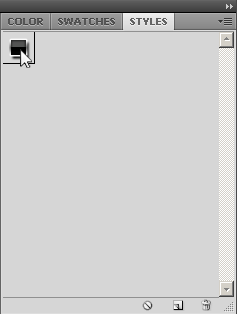

出现这种情况的大多数原因是Photoshop样式文件中使用的文字字型和你创建文字字型不一样,下面提供一些建议,让你的实际效果和样式文件中的效果更加接近。
调整文字大小:尝试增加或减少文字的字号,说不定问题轻松解决。
更换文字字体:如果样式文件所使用的字体是粗大的无衬线(sans serif)的字体(如Arial),那么你最好也使用类似的字体。
缩放图层样式效果:如果你不想改变文字大小的同时,又想运用样式文件的效果,那你就必须缩放图层混合选项了,可以通过下面步骤:
选择你要运用图层样式的图层,点击最右边的小三角,将图层混合选项展开。在图层混合选项上单击右键,会弹出一个菜单,选择缩放效果(Scale Effect)。尝试使用一些不同的值,来对比效果。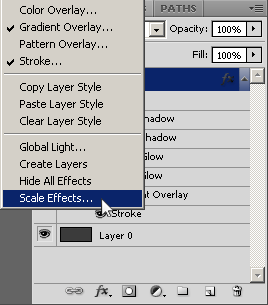
这里顺便提供一个免费的Photoshop图层有样式文件的下载链接:
750个免费Photoshop图层样式文件终极集合!
原文链接:How To Install Photoshop Layer Styles来源:https://www.tulaoshi.com/n/20160129/1499308.html
看过《如何安装Photoshop图层样式》的人还看了以下文章 更多>>