Ps制作逼真的面包字,作者刻画字体的时候非常细致,面包部分用到了几个图层,分别添加不同的纹理及高光,细节把握的非常到位,效果跟真实的一样。
【 tulaoshi.com - PS 】
作者刻画字体的时候非常细致,面包部分用到了几个图层,分别添加不同的纹理及高光,细节把握的非常到位,效果跟真实的一样。
最终效果

本教程中使用的Adobe Photoshop CS6,但是你也可以使用CS3以上任何一个版本。
你可能想要检查BasixPage 这一页来了解一些关于Photoshop基本操作技巧的有用主题,例如加载色板和一些快捷键。
注意:你可能需要加在本教程使用的等高线,所以可以查看这张图片来了解如何操作。

1、新建1250×1250像素大小的文档(你可以使用任何你想要的宽度值,但是请确保高度值不小于1250)。
选择矩形工具,设置前景色为#d4d0c9,并拉一个眼神到文档边框外一点的矩形。


2、先把下图所示的两张纹理素材保持到本机,然后用PS打开,选择菜单:编辑 定义图案,后面样式中会用到。
双击矩形形状图层,设置如下图层样式:








3、设置前景色为#d8d1b9,选择椭圆工具并按住Shift键,在文档内单击拖动创建一个大小适合的圆。

4、保持并打开下图所示的纹理,并定义为图案。然后双击椭圆形状图层,设置如下图层样式:





点击下载图案,解压后载入到PS中。


5、这就创作了碗/碟子/盘子。你大可随心设置斜面和浮雕的参数,或者使用你喜欢的不同的颜色以及纹理。

6、以大写字母状态写下你想要创作的单词的第一个字母,使用“Franks”字体(点这里下载字体),颜色为“#e3d1ab”,字体大小为570.
你既可以同时创作所有字母,又可以一个接一个创作,这完全取决于你自己。

7、果这个字母内的孔径(洞)太小,你会需要把它转换成形状去删除这个孔的锋利边缘。如此去做,右键点击文字图层,然后选择“转换为形状”。

8、选择“转换点工具”,围绕周围的尖角单击拖动以选中它,然后单击并拖动锚点将锋利尖角转换成曲线。

9、你可能需要选择直接选择工具,单击并拖动锚点来移动他们,或者单击并拖动方向点以扩大或缩小曲线。

10、最终的结果没有必要一定是完美的,实际上,不完美更好。

11、复制形状层,改变拷贝层的填充值为0,然后再复制两次形状层。因此你会有一个原始的文字层,拷贝、拷贝2和拷贝3层。

12、双击原始的文字图层并设置如下图层样式。



13、双击B拷贝文字,以设置如下图层样式。




14、双击B拷贝2文字图层,设置如下图层样式:



15、保存下图所示的纹理,打开后定义为图案。然后双击“B拷贝3”文字图层,设置如下图层样式:





16、Ctrl+单击任何字母图层的缩略图以创建选区。

17、执行选择修改收缩,收缩量设置成50像素。这会让选区向内收缩50像素。



18、执行选择修改羽化,羽化半径设置为15。这会使选区的边缘软化。

19、设置前景色为#994b0d,选择油漆桶工具,在所有图层上面新建图层,命名为“棕色”,往选区内填充前景色。

20、再一次Ctrl+单击任何一个字母图层的缩略图来创建一个选区。新建图层,命名为“纹理”。前景色设置为#e4c8a0,背景色设置为#936d2f。
我们会应用一些滤镜效果来创建一个简单的纹理,这会加强字母的色彩。

21、选择菜单滤镜渲染云彩。然后执行选择取消选择(Ctrl+D)以取消选区。


22、选择滤镜滤镜库素描基底凸现,然后按照下图改变参数。


23、选择滤镜滤镜库画笔描边强化的边缘,同样按照下图修改参数。


24、将纹理图层的混合模式改为柔光。你可以看到这样做的不同。

25、选择画笔工具,打开画笔面板(窗口画笔)。选择一个柔角画笔,然后按照如下所示修改它的参数。


26、在所有图层上新建图层,命名为“颜色加深笔刷”,改变它的混合模式为颜色加深,它的不透明度为45%,设置前景色为#cac2b7。

27、单击并稍微移动笔刷以加厚字母的一些区域。这回让金棕色看上去更加真实。

28、新建图层,命名为“内阴影”,改变它的混合模式为正片叠底。设置前景色#e7cf93,减小笔刷大小为45px。

29、在画笔面板,在画笔笔尖形状属性下,将间距设置降到25%。

30、选择之前做好的文本,之后围绕字母的洞绘制更多的阴影。

31、新建图层,命名为“外阴影”,改变它的混合模式为“正片叠底”,设置前景色为#e3b96d,调大笔刷大小到175像素。在字母周围的选区边缘外稍微绘制一下,以使得边缘更暗。

32、做好之后,取消选区(Ctrl+D)。这就是面包圈主体。下一步简单装饰下就能得到结果。

33、选择画笔工具,打开画笔面板。选择一个尖角画笔,并如下图所示改变它的参数值。



34、在所有图层之上新建图层,命名为“芝麻”。

35、双击芝麻图层,设置如下图层样式:
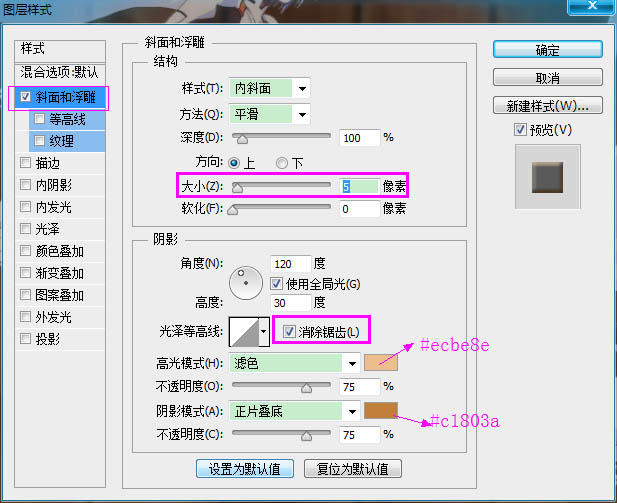


36、复制“芝麻”图层,重命名:

37、双击图层,将斜面和浮雕阴影模式的颜色改成黑色:

38、设置前景色为#d4ad6c,选择“芝麻”图层,然后拖动画笔在面包圈字母的中间部分“撒芝麻”。一个有效的小提醒,以弯弯曲曲的运笔方法去画,这会更好地让你做出来的芝麻粒效果更漂亮。

39、改变前景色为#372f2d,减小笔刷大小到7px,选择“粟籽”图层,然后在面包圈上画粟籽。

40、现在就做好了面包圈字母。所以,合并所有图层,然后继续创建其他字母。全做好后,选择每个图层组,执行编辑自由变换,旋转移动它到碗里。

41、单击“创建新的填充或调整图层”图标,载入图层面板,选择渐变映射。

42、将调整图层的混合模式设置成正片叠底,不透明度为10%。用三种颜色来创建渐变:
#--颜色—位置
1--#7b2800—0%
2--#ffb211—60%
3--#ffffc7—100%

43、你可以在碗里(译者注:即椭圆1形状图层)撒上一些芝麻和粟籽。

最终效果:

来源:https://www.tulaoshi.com/n/20160129/1498795.html