PS快速蒙版及调整边缘快速抠出背景简单的发丝教程,本教程需要CS3以上的版本。教程重点是升级后的调整边缘功能更强大,可以先选头发附近区域;然后在黑色背景下用调整半径工具涂抹发丝,就可快速抠出发丝,非常方便。 原图 最终效果 ...
【 tulaoshi.com - PS 】
本教程需要CS3以上的版本。教程重点是升级后的调整边缘功能更强大,可以先选头发附近区域;然后在黑色背景下用调整半径工具涂抹发丝,就可快速抠出发丝,非常方便。


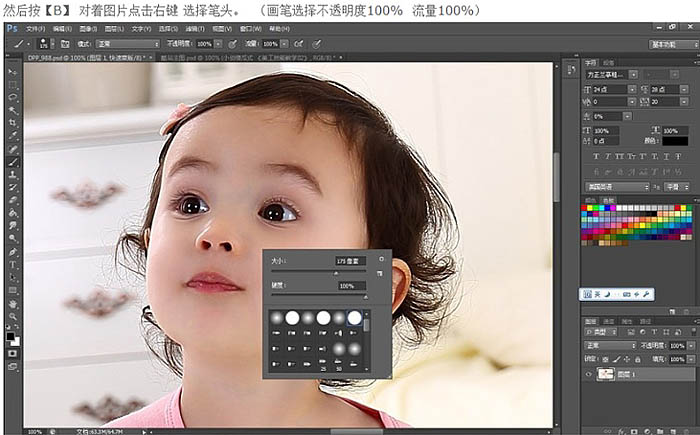 3、然后像下图一样画。
3、然后像下图一样画。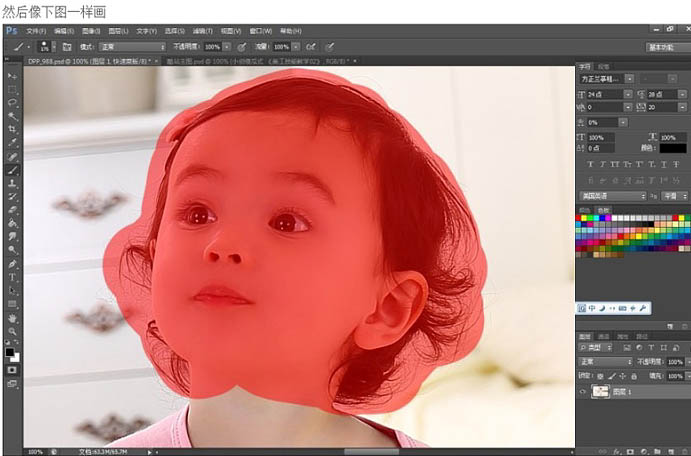

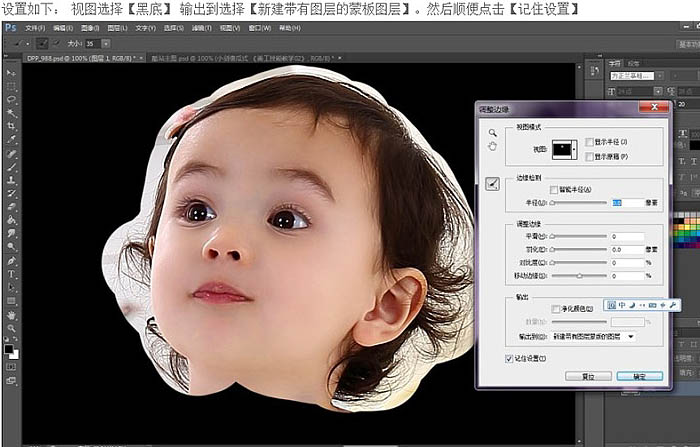
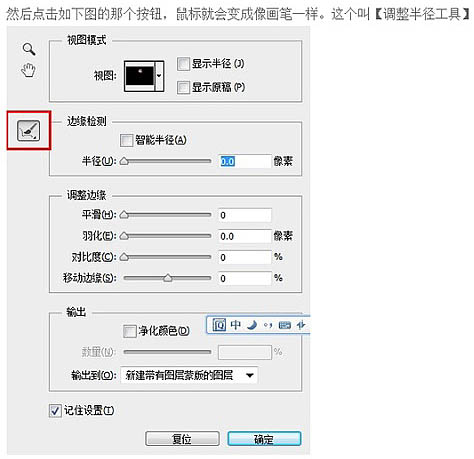
 8、涂完后点击确定,就会出现一个新建蒙版了。放上白底看看效果。
8、涂完后点击确定,就会出现一个新建蒙版了。放上白底看看效果。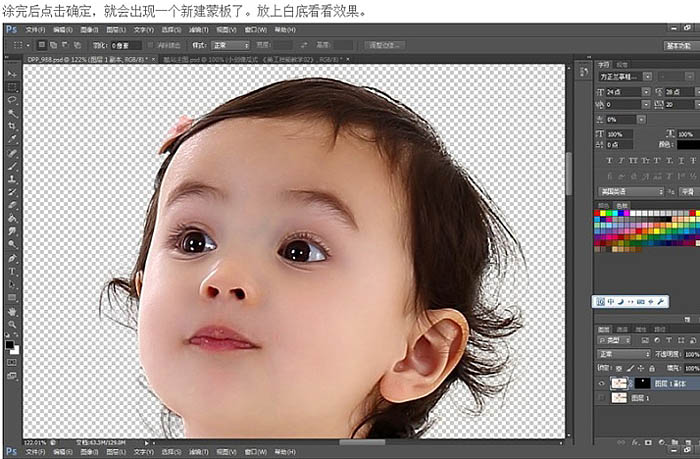



来源:https://www.tulaoshi.com/n/20160129/1496214.html
看过《PS快速蒙版及调整边缘快速抠出背景简单的发丝教程》的人还看了以下文章 更多>>