Photoshop给水景人物图片加上唯美的冬季飘雪效果教程,效果图处理分为两个部分:首先把图片主色转为冬季冷色,以暗蓝色及淡蓝色为主,并把边角区域压暗;然后给图片增加一些小点,模拟出雪花效果即可。 原图 最终效果 1、打开素材图片, ...
【 tulaoshi.com - PS 】
效果图处理分为两个部分:首先把图片主色转为冬季冷色,以暗蓝色及淡蓝色为主,并把边角区域压暗;然后给图片增加一些小点,模拟出雪花效果即可。

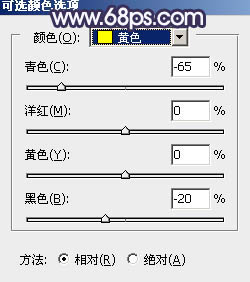
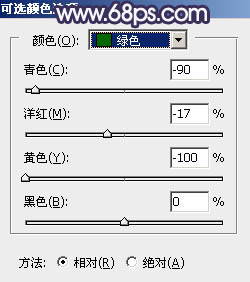



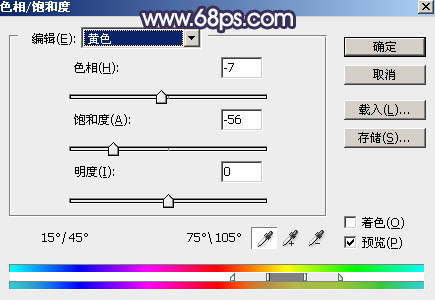
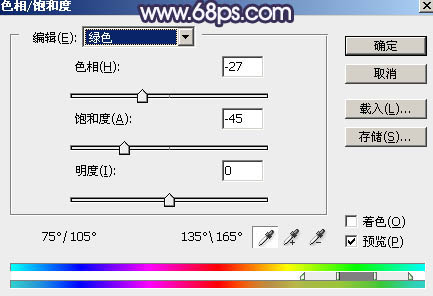
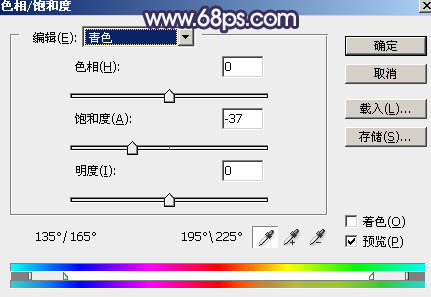

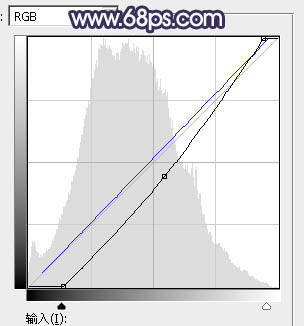




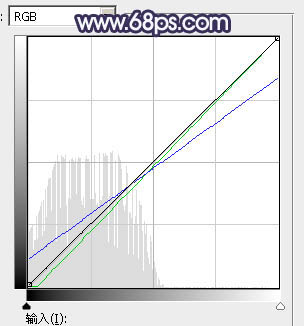

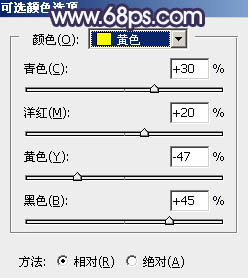

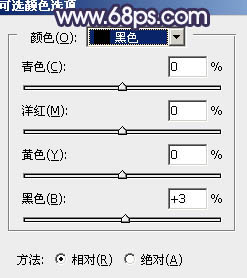








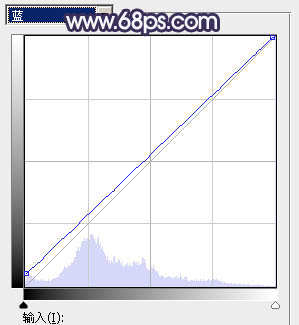

<图29
(本文来源于图老师网站,更多请访问https://www.tulaoshi.com/ps/)12、创建可选颜色调整图层,对红、黄、白进行调整,参数设置如图30 - 32,确定后创建剪切蒙版,效果如图33。这一步适当减少肤色中的暖色,并给高光区域增加淡青色。 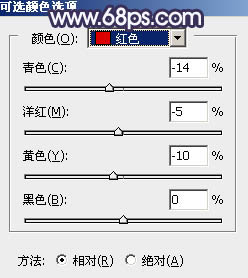
<图30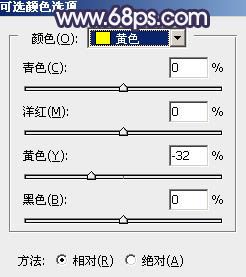
<图31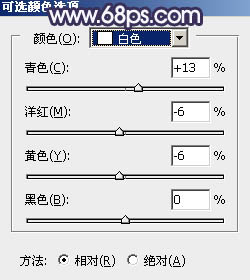
<图32
<图3313、按Ctrl + J 把当前可选颜色调整图层复制一层,然后创建剪切蒙版,效果如下图。
<图34
14、创建亮度/对比度调整图层,适当增加亮度及对比度,参数设置如图35,确定后创建剪切蒙版,效果如图36。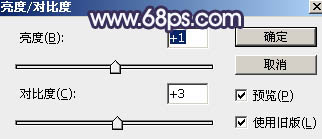
<图35
<图36
15、新建一个图层,按Ctrl + Alt + Shift + E 盖印图层,用模糊工具把下图选区部分模糊处理。
<图37
16、新建一个图层,用椭圆选框工具拉出下图所示的选区,羽化45个像素后填充淡蓝色:#F2F5FD,取消选区后效果如下图。这一步给中间位置增加淡蓝色高光。
<图38
17、创建曲线调整图层,对RGB通道进行调整,参数设置如图39,确定后把蒙版填充黑色,然后用透明度较低的柔边白色画笔把人物背光区域涂出来,效果如图40。这一步加强人物暗部。
<图39
<图4018、创建曲线调整图层,对RGB通道进行调整,参数设置如图41,确定后把蒙版填充黑色,然后用白色画笔把底部区域擦出来,效果如图42。
<图41
<图42
19、新建一个图层,盖印图层。选择菜单:滤镜 模糊 动感模糊,角度设置为-45度,距离设置为100,确定后把混合模式改为“柔光”,不透明度改为:35%,效果如下图。这一步把图片柔化处理。
<图43
20、新建一个图层,混合模式改为“滤色”,把前景色设置为淡蓝色:#E0E4F0,然后用透明度较低柔边画笔把人物头发左侧受光区域涂亮一点,效果如下图。
<图44
21、给图片增加一点暗角,效果如下图。
<图45
最后给人物磨一下皮,增加一些装饰小点,完成最终效果。
来源:https://www.tulaoshi.com/n/20160129/1496135.html
看过《Photoshop给水景人物图片加上唯美的冬季飘雪效果教程》的人还看了以下文章 更多>>