Photoshop合成唯美的水墨卷轴人物签名教程,教程大致分为两部分来完成。首先是卷轴部分的制作,这一步可以直接使用卷轴素材,也可以按照作者的方法制作简单的效果。然后是主体画面的制作,这一步需要要统一好颜色和风格,背景及素材可以按照自己的喜欢添加。 最 ...
【 tulaoshi.com - PS 】
教程大致分为两部分来完成。首先是卷轴部分的制作,这一步可以直接使用卷轴素材,也可以按照作者的方法制作简单的效果。然后是主体画面的制作,这一步需要要统一好颜色和风格,背景及素材可以按照自己的喜欢添加。
 2、新建一个图层,命名为粗轴。在画布上端画一个宽170,高100毫米的圆角矩形,拉一个由上至下的三色线性渐变,色标为aaa9a8,e8e7e6,aaa9a8。位置为0,50,100.如下图。
2、新建一个图层,命名为粗轴。在画布上端画一个宽170,高100毫米的圆角矩形,拉一个由上至下的三色线性渐变,色标为aaa9a8,e8e7e6,aaa9a8。位置为0,50,100.如下图。


 6、新建一个3乘3像素的透明画布,用1像素黑色的铅笔画出如下图形状,定义为图案。
6、新建一个3乘3像素的透明画布,用1像素黑色的铅笔画出如下图形状,定义为图案。


 10、执行,滤镜,模糊,高斯模糊,数值如下图。
10、执行,滤镜,模糊,高斯模糊,数值如下图。



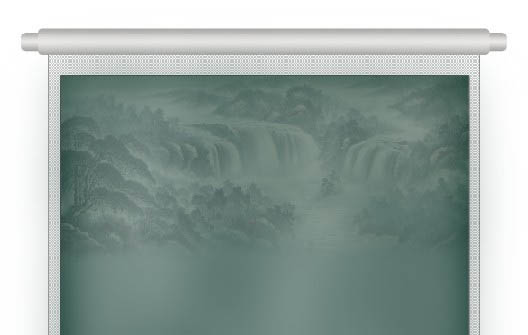 14、打开素材2,解锁,拷贝,粘贴到山图层的上面,用自由变换工具等比例缩小,移动到如图的位置,把此图层命名为近景。如图。
14、打开素材2,解锁,拷贝,粘贴到山图层的上面,用自由变换工具等比例缩小,移动到如图的位置,把此图层命名为近景。如图。

 16、打开人物1,解锁,用钢笔工具抠出人物。
16、打开人物1,解锁,用钢笔工具抠出人物。

 18、打开素材3,解锁,用魔棒工具抠除天空,选择上半部分拷贝,粘贴到人物1图层的上面。命名图层为桥,用自由变换工具等比例缩小,使左右两边和滤镜图层对齐,位置如下图,用硬度,不透明度,流量都是25%的橡皮擦工具擦图层下面的边缘部位,使其和滤镜图层融合。
18、打开素材3,解锁,用魔棒工具抠除天空,选择上半部分拷贝,粘贴到人物1图层的上面。命名图层为桥,用自由变换工具等比例缩小,使左右两边和滤镜图层对齐,位置如下图,用硬度,不透明度,流量都是25%的橡皮擦工具擦图层下面的边缘部位,使其和滤镜图层融合。


 20、拷贝,粘贴到桥图层的上面,命名此图层为人物2。
20、拷贝,粘贴到桥图层的上面,命名此图层为人物2。





来源:https://www.tulaoshi.com/n/20160129/1495793.html
看过《Photoshop合成唯美的水墨卷轴人物签名教程》的人还看了以下文章 更多>>