Photoshop给霞光图片增加漂亮的行星教程,给图片增加行星看似简单,其实操作起来还是有很多细节需要注意的。首先行星跟云彩之间要溶好图,云层中透露淡淡的行星会更自然;加上行星以后还需要用图层样式等增加一些发光效果,这样效果更逼真。 原图 ...
【 tulaoshi.com - PS 】
给图片增加行星看似简单,其实操作起来还是有很多细节需要注意的。首先行星跟云彩之间要溶好图,云层中透露淡淡的行星会更自然;加上行星以后还需要用图层样式等增加一些发光效果,这样效果更逼真。


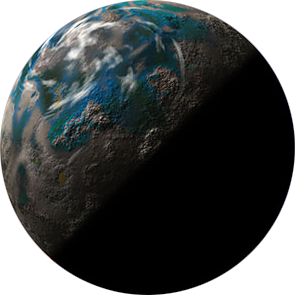


 4、恢复行星图层的显示并且选定该图层,添加图层蒙版。选中图层蒙版,按下Ctrl + I键来置入选区。改变图层的混合模式为“滤色”。
4、恢复行星图层的显示并且选定该图层,添加图层蒙版。选中图层蒙版,按下Ctrl + I键来置入选区。改变图层的混合模式为“滤色”。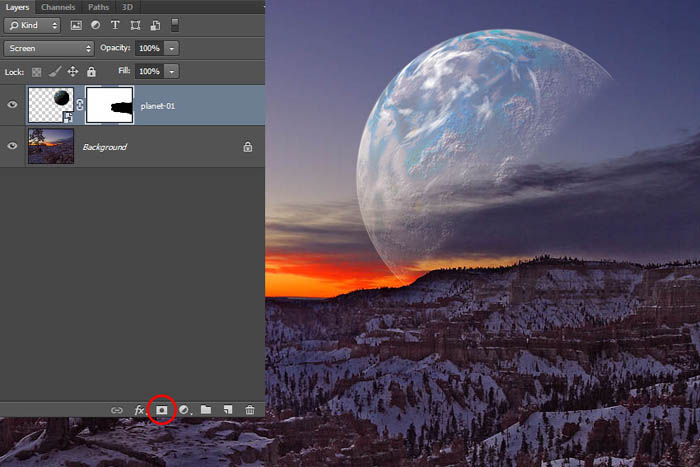
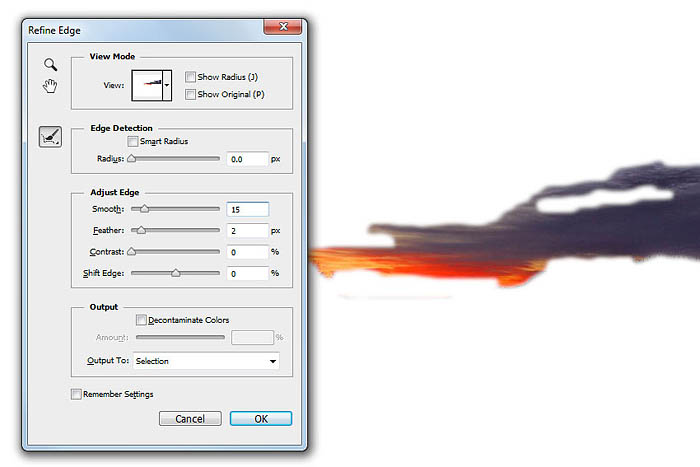


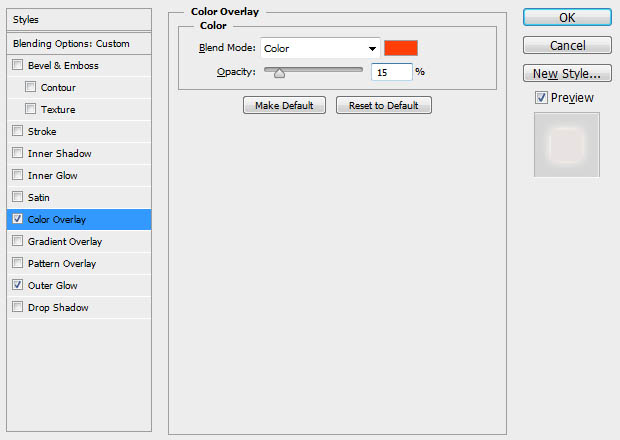

 9、复制行星图层并取消去除所有的效果,再次添加颜色替换效果,设置不透明度为35%。使用画笔工具在备份图层的图层蒙板上进行修改,来使得比原来的行星更加地趋向于新月形。
9、复制行星图层并取消去除所有的效果,再次添加颜色替换效果,设置不透明度为35%。使用画笔工具在备份图层的图层蒙板上进行修改,来使得比原来的行星更加地趋向于新月形。


来源:https://www.tulaoshi.com/n/20160129/1495772.html
看过《Photoshop给霞光图片增加漂亮的行星教程》的人还看了以下文章 更多>>