Flash鼠绘新手入门第二课:认识工具,本例为Flash鼠绘新手入门系列课程之认识工具,教程详细讲解了Flash鼠绘工具的应用,主要针对新手朋友制作,希望能给朋友们带来帮助~~
【 tulaoshi.com - Flash 】
本文由 中国 zctmh0336(诚信为人) 原创,转载请保留此信息!
本系列Flash教程由中国Flash互助课堂专为Flash新手制作,更多教程和练习请点击这里,在这里有系列的教程、练习,并有老师对练习进行点评与指导,欢迎朋友们的光临!
上一课:Flash鼠绘新手入门第一课:认识鼠绘
Flash动画鼠绘入门班第二课教材认识工具
上节课我们大概了解了FLASH的工作界面, 在工具栏里我们了解许多工具,其中有些工具只是在特殊的情况下会用到,而有些工具却是我们学习鼠绘经常性使用的,比如直线,椭圆,矩形工具,黑箭头工具,任意变形工具,颜色填充和填充变形工具等,这些工具就必须要熟练的掌握。
工具箱 它化分了 4 个区域画图工具 ,查看工具,颜色工具 ,选项工具。当我们单击了一个工具的时候,它的选项会随之发生变化。绘制图形的时候, 使用工具要遵守这样一个简单的流程单击相关的工具,调节相关的颜色 ,选择相关的选项 ,在舞台上进行绘制你所需要的图形。 选项随着所选工具的变化而变化。颜色分笔触和填充,先勾画它的图形再充填颜色你也可以在绘制的时候,直接调整好图形的颜色直接绘制。要使用某个工具 首先就要选取它,把鼠标指向每个工具的时候,随之就会出现工具的名称和快捷键的字母。
今天我们分为三部分熟悉鼠绘工具。
第一类:构图工具,我们要画出物体,一般都要先画出外形轮廓。这就需要熟练掌握构图工具。包括:直线工具、铅笔工具、钢笔工具、笔刷工具,还有能够直接绘制出图形来的椭圆工具、矩形工具。
第二类:填充工具。就是填充颜色的工具。在工具箱中,颜料桶工具,是给图形填充颜色的。墨水瓶工具,是改变线条颜色的。另外,我们必须学会熟练的运用混色器。
第三类:调整工具。不论是绘制的图形还是填充的颜色,几乎都离不开调整,这就要用到调整工具,没有它们,你就根本不可能实现你的绘画设想。对线条和图形进行调整的工具主要有:选择工具、部分选取工具、套索工具、还有使用最频繁的任意变形工具。橡皮擦工具,也归在这一类吧。
在鼠绘中,填充的颜色也需要进行调整。这就用到填充变形工具,有了它,鼠绘的色彩更加丰富。我们调整颜色的时候,有时候要用到吸管工具,过去,我们没有用过它,学鼠绘就少不了它了。比如说,我们调好了一种渐变色,画到后面又需要这种渐变色,在调色板中如果不记住颜色代码,就很难调得准确,这时候,只要用滴管工具在需要的颜色区域点一下,这种渐变色就成为当前填充色,使你轻松解决调整渐变色的麻烦。
[next]
一、构图工具和调整工具结合的效果
1、线条工具:
直接用鼠标单击线条工具选取它,选择一种笔触颜色,把鼠标放到场景按住左键拖动,就会画出一条任意方向的线段,如果按住 shift 键拖动鼠标我们就可以强行绘制水平的,垂直的,45度角的线段。下面我们用直线工具绘制一片树叶。线条属性设置,颜色:黑色,笔触:1,笔触样式:直线。(最好把叶子和叶脉画在不同的图层上,在同一图层上填充不同颜色,也可以把工具箱中的选项中的贴紧至对象抬起,把对象绘制按下,这样线条之间就不会相互粘连,待构图完成后选中构图点修改分离就可以填充颜色了)

2、铅笔工具:
可以随心所欲的绘制各种线条。你试一下,发现它不太听话,画出来的线条怎么出现这么多不需要的弯弯曲曲呢?不要着急,选中铅笔工具以后,我们看一下选项栏,出现三个选项,选中场景中的线条,会看到平滑、伸直墨水瓶三个选项,利用好它们,你就会发现铅笔原来是一个非常好的绘图工具,当你熟练了以后,在绘制比较复杂的对象的时候,你就会非常喜欢它。选择一个模式如果你选择了伸直选项不管你怎么绘制,绘制出来的图形出现的都是直角;选择 平滑选项 你发现你绘制是的不论曲线或直线都会是很平滑 ;选择墨水瓶选项 不管你怎么绘制,他都不会有太大的变化。

3、笔刷工具:
喜欢国画风格的朋友,会非常喜欢笔刷工具的,你熟练掌握了,就可以画出类似毛笔画出的效果呢。它的属性比较多,多下点功夫熟悉它吧。它可以设置笔刷的大小和形状,还可以通过属性面板设置笔刷的平滑度,还可以设置它的颜色,不过与以上工具不同的是,它是通过填充色来设置颜色的,而不能通过设置笔触颜色来解决。它可以用选择工具进行修改,但是不能用钢笔工具增加节点,也不能用部分选区工具进行调整, 因为用它画出来的不是线条,是色块。下面我们一起用笔刷工具绘图。属性设置,颜色:黑,笔刷样式:圆,笔头大小:根据需要,不停的变化大小,平滑度:50。

[next]
4、钢笔工具:
它不如其他工具使用起来得心应手,但是,它也有其他工具不能替代的功能。它使用节点的连接绘制图形。所以,我们也可以用它增加节点达到调整图形的目的。这些,都需要我们通过反复练习才能掌握,不熟悉的时候,总感到这些工具太欺生,怎么就是用不好呢,那是你还没有掌握这些工具的习性。这可不是听一两节课就能掌握的,你要多练习。下面我们一起用钢笔工具绘制一片树叶。

5、矩形工具:
点一下上面的小三角, 你看到了什么?出来两个选项,矩形选项经常用我们不去管它,选中多边形工具以后,我们看一下属性面板,在属性面板中。可以设置线条的颜色,按下:自定义,再弹出的对话框中,还可以设置笔触的样式,会用它,有时候,可以让你省很多事啊。试着自己设置以后画以画, 体验一下。还有一个按钮 选项按下去,再弹出的对话框中,又出现了新的选项,在样式中,有多边形和星形两个选项。可以设置多边形或者星形的边数和角的大小。同样也可以设置边线颜色和填充颜色。下面我们一起用矩形工具绘制一片树叶和多边形星形。
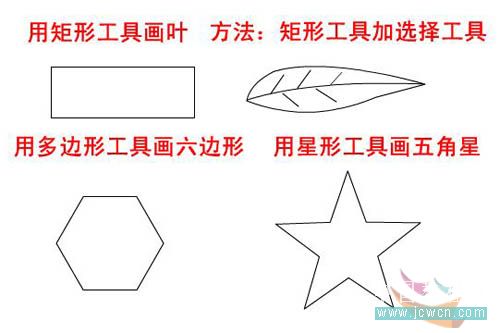
从以上练习中我们可以看到,殊路同归,用不同的工具都可以绘制出我们所需要的图形,所以,我们学习的时候不必拘泥,最初学习的时候只要能把效果做出来就是成功,当你熟练了以后,再考虑怎样才能效果最好,怎样才能使文件最小。
[next]
二、填充工具:
1、用颜料桶工具对图形内部进行填充;
2、用墨水瓶来调整形状图形笔触的粗细,颜色,形状的工具,也可以给没有笔触的形状图形填加笔触。具体使用方法:选择墨水瓶工具,然后设置笔触的颜色,或者打开属性面板进行笔触粗细和颜色的设置(颜色也可以在混色器里设置),再在要修改的图形上点就可以了。
3、用吸管工具吸取其它形状图形的笔触颜色和填充色。吸管工具在使用的时候,要先打开要吸取颜色的图形,然后用吸管工具在颜色区点一下即可,也可以吸取笔触颜色。利用吸管工具同样可以吸取位图的颜色,但是吸取位图的颜色是一个色素的颜色,不是一个区域。具体方法不仔细叙述,今后的课堂上给重点讲解。
4、混色器面板:混色器是用来设定比较复杂的颜色的工具,笔触颜色和填充色的设置方法一样,我们以填充色来介绍。按下混色器里的填充颜色按钮:

(1)类型:在类型后面有个小的下拉三角,点开后就可以选择

(2)渐变色块:默认的渐变色块为 2 个,我们可以增加减少色块来增加颜色的变化

①增加:用鼠标左键在色条上点一下,就可以增加个色块,如下左图

②删除:用鼠标把要删除的色块拖拉到色条外面就删除了一个色块,如上右图。
(本文来源于图老师网站,更多请访问https://www.tulaoshi.com/flash/)③色块颜色的选择:

方法1选择色块,在上面的颜色区选择
方法2双击色块上面的三角,就会调出一个色块样板,点选需要的颜色即可
方法3选择色块,在左面的 RGB 后输入数值(0~255)
方法4选择色块,只输入十六进制的数【色标值或色标代码】
后2种方法比较专业,我们用不到。但是在以后学习的课堂上,老师会给大家提供色标值,以方便教学。
说明:线形填充色的显示是从左面色码到右面的色码按顺序显示。放射填充的色
码是最左面的在中间,最右面的在边缘,是从中间向四周显示
Alpha:是颜色的透明度(0100)
选择好以后,就可以使用填充工具对形状图形进行填充。
了解填充步骤:选中颜料桶工具→设置渐变色→填充→用填充变形工具进行调整。
[next]
墨水瓶工具的使用:用墨水瓶工具对线条进行填充→选中墨水瓶工具→选取颜色→在线条上点击。(也可以把需要改变颜色的线条一次选中,一次修改成功)

颜料桶工具的使用:(线形渐变色)用颜料桶工具对图形内部进行填充→选中颜料桶工具→设置渐变色→线形渐变填充

颜料桶工具的使用:(放射状渐变色)用颜料桶工具对图形内部进行填充→选中颜料桶工具→设置渐变色→放射状渐变填充

[next]
三、调整工具:
1、颜色调整对使用渐变颜色和位图进行填充的形状图形进行填充调整。纯色不能使用。
(1)线形渐变色的调整:如下左图,在图形左部分那个方框中间带箭头的按钮可以调整渐变范围,圆形边带个箭头的可以旋转调整渐变方向,点中间的小圆圈可以顺着渐变方向拖动中心点。旋转后的效果如下右图

(2)放射渐变的调整:
①点中心的小圆可以拖动中心点的位置。
②边上有 3 个可调节手柄:小方框里带箭头的调整对称单方向,半圆里带个小箭头的调整整个范围,圆手柄可以旋转。如下图
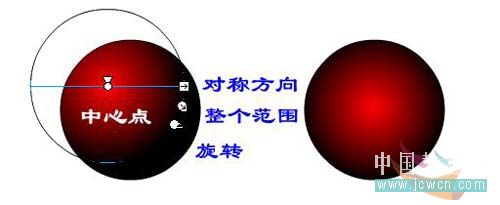
2、变形工具
这是一款非常好用的一个工具。有了它就可以化繁为简用简单的绘画,制作繁杂的画面效果。以后,我们还要反复用到这个工具,今天我们初步认识一下。
就用我们画的练习来看一下变形工具的作用。用任意变形工具选中一片叶子,看看选项栏,出现了 4 个选项,分别试一下,你会发现:
(1)可以改变大小。
(2)可以改变倾斜度和旋转角度。
(3)可以扭曲,作出近大远小的透视效果。
(4)可以封套,任意调整形状。
你只要画出一片叶子,就可以调整出许许多多的形状。
3、套索工具
选中套索工具,就会看到它的选项,其中,魔术棒的功能是选择区域删除,魔术棒属性可以设置选区的阀值等。采用多边形模式可以任意选定区域。它能象铅笔工具那样任意弯弯曲曲去画出选区,也可以象直线工具那样笔直的画出选区。所以,当两个画面相交的比较近的时候,我们要选定一个对象,用选择工具(黑箭头工具)就不方便了,用套索工具就变得非常容易。所以,做不规则选取的时候你还就必须考虑套索工具,你可以对选定区域填色,也可以删除选定区域,用套索工具个叶子做一个虫眼吧,试试分别用选定填充、选定删除两种方法制造一个虫眼。
橡皮工具和文字工具,就不用介绍了吧?不过,橡皮工具的选项还是应该看一看熟悉熟悉。
总之,学习鼠绘必须熟练掌握工具,提高造型能力。在运用调色器的过程中提高色彩知识,只有这样,你的鼠绘作品才能做到形、色俱佳。这些都需要一个坚持下去的过程,我们从下一节课开始,通过一些小实例逐步带领大家熟悉各种工具,熟悉调色器。
[next]
练习:
1、继续完成课堂上的用各种工具绘制叶子的练习。练习通过各种工具的配合使用,绘制出需要的图形。
2、用不同的渐变色对叶子进行填充,同时运用填充变形工具对颜色进行调整。(不一定用绿色渐变,秋天的叶子也会象花一样绚丽啊。)
3、继续完成课堂上的用各种工具绘制鱼的练习。练习通过各种工具的配合使用,绘制出需要的图形。



对本文感兴趣的朋友可以到论坛提交作业,老师会为作业点评、加分:http://bbs.jcwcn.com/viewthread.php?tid=200352
来源:https://www.tulaoshi.com/n/20160129/1486116.html
看过《Flash鼠绘新手入门第二课:认识工具》的人还看了以下文章 更多>>