AutoCAD实例教程:逼真键盘帽的画法,本例介绍使用AutoCAD画一个逼真的键盘帽,教程主要讲解了从建模到渲染的过程,希望能给朋友们带来帮助~~
【 tulaoshi.com - autocad教程 】
本文由 中国 snwatxgt 原创,转载请保留此信息!
1:做如图的图形,尺寸只作参考

2:转到西南等轴测视图,将小的图形向上移动12(尺寸只作参考)

3:绘图-建模-放样,选择仅横截面,再选择直纹(07以下版本也可以用拉伸角度或者剖切的方式建立实体)
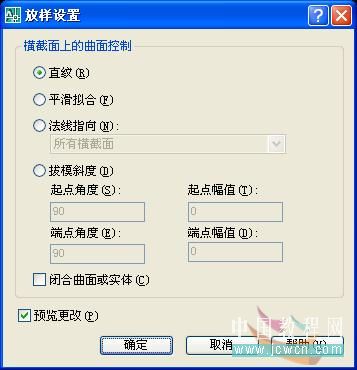
4:将UCS绕X轴旋转90°,做如图的线并向下偏移1

5:ARC作如图的圆弧(第二点选择下面一条线的中点),圆弧与上面的线建面域

6:拉伸面域,拉伸高度10
(本文来源于图老师网站,更多请访问https://www.tulaoshi.com/autocad/)

7:三维镜像另一半

8:布尔运算,用白实体减去红色实体

9:抽壳,偏移距离0.5

10:剖切,将下底面剖去(也可以用差集解决)

11:圆角,圆角半径自己选择(不要过小或过大)

12:做文字面域,使用ET扩展工具(具体方法请用论坛的搜索)

13:拉伸文字面域

14:压印,先选择白色实体,再选择红色实体,删除源对象

15:修改-实体编辑-着色面,将文字着色(黑色)

16:渲染,选择真实-塑料(可以自行调节,我这里就省略了),颜色选择随对象,将材质附着到实体
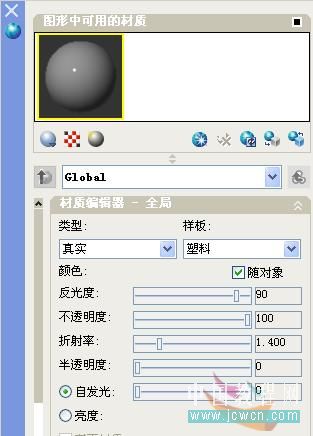
17:渲染

与本文相关讨论请到这里与作者交流:http://bbs.jcwcn.com/viewthread.php?tid=208176
来源:https://www.tulaoshi.com/n/20160129/1483323.html
看过《AutoCAD实例教程:逼真键盘帽的画法》的人还看了以下文章 更多>>