CorelDRAW实例教程:绘制逼真立体齿轮过程,CorelDRAW实例教程:绘制逼真立体齿轮过程
【 tulaoshi.com - CorelDRAW 】
在网上大家可以看到不少用不同设计软件制作齿轮效果的文章,笔者也用绘制了类似的齿轮。通过使用不同的工具实现类似的效果,能够帮助大家加深对不同设计工具的认识。
(本文来源于图老师网站,更多请访问https://www.tulaoshi.com/coreldraw/)许多初学者总不是不知道学习哪种软件好,面对多种类似的平面软件,初学者很难选择合适的软件。在许多设计论坛,不同的网友喜欢使用的软件也不尽相同,所以也有许多关于各于各种软件优劣论战,这使初学者一头雾水。
其实,使用什么软件并不重要,对于设计来说最重要的是设计思想和创意,以及设计者的审美能力,当然不同的软件在功能和使用技巧上也有一些差别,大家可以在使用中仔细体会,选择最适合自己需要的。使用CorelDRAW 绘制简单齿轮效果其实很轻松愉快,下面我们用CorelDRAW 11为例介绍几种齿轮效果的制作方法,版本方法类似。
文章末尾提供.cdr文件供大家下载参考。
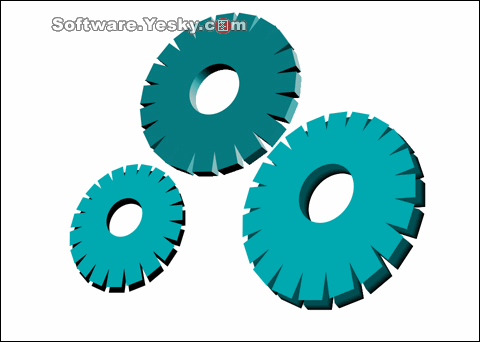

[next]
基本齿轮造型
用CorelDRAW 11建立一个新文件。用手绘工具绘制一条水平线。我们只需按住鼠标左键在水平方向拖动,即可绘制出水平的直线。在默认时,软件自动修正轨迹,即使我们手有点抖,也可以轻松的画出直线。下面从菜单中的窗口-泊坞窗-变换-旋转,打开变换泊坞窗(如图2)。
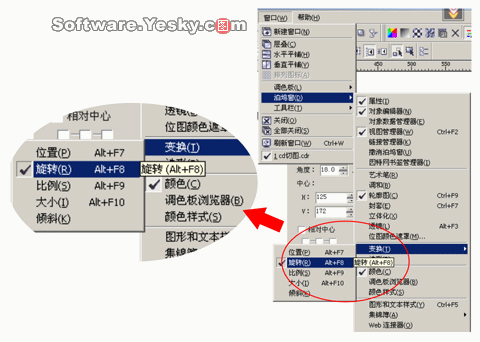
用箭头工具选中刚才画好的直线。比如我们计划画有二十个角的齿轮,那么360°除以20就是18°,我们在旋转角度下设角度为18度。中心,按默认设置。相对中心选正中心,及中间的单选框,用鼠标单击选中(如图3)。
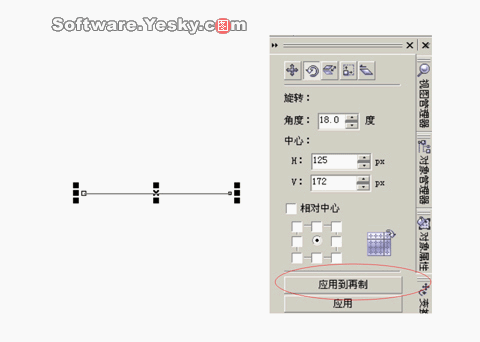
单击应用到再制按钮,我们画好直线被复制一份,并且相对于原来的直线旋转了18度,旋转的角度中心是直线的中点。原来的直线被自动取消了选择,新复制的直线自动被选中。所以,我们再次单击应用到再制按钮,双会复制出一条新的直线,这是第三条线。它相对于第二条直线又是旋转了18度。连续单击应用到再制按钮,直线被不断的复制。你也可以用快捷键ctrl+D。复制出九条直线后,一个星型就做好了。大家只要不断的点击应用到再制按钮,直到绘制出星形既可。
用箭头工具框选所有直线,点击轮廓工具按钮在弹出菜单中点击轮廓笔对话框按钮,或按快捷键F12,弹出轮廓笔对话框。在此我们设置一个适当的线宽。在宽度后的单位列表中设定一个单位,比如像素。在前面的列表中直接输入一个数值,确定线宽的像素值。因为,笔者在制作web图形,为了便于观察把单位设成了像素,一般用于平面印刷或喷绘时一般使用的单位是毫米。还可以在此设定线的颜色,不过更多人习惯通过右击色盘来确定线色,这要比在此设定要方便许多。最后确定设好线宽(如图4)。
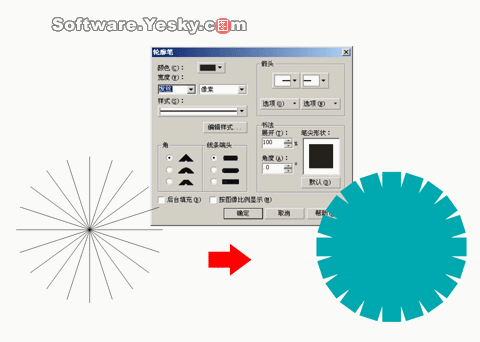
使星形保持在选中状态下。点击菜单排列下的结合,或直接按快捷键ctrl+l,把这些线条结合为一个对象。齿轮中间有一个孔,下面我们给齿轮中心挖一个孔。使用椭圆工具画一个适当的圆。选中所有图形,按住alt键,再按三次A键(按钮alt键是用来激活菜单,按一次A键展开排列菜单,再按一次A展开对齐与分布菜单,第三次按A键,执行其下的对齐和属性,打开对齐与分布对话框,由于一步步的有鼠标展开菜单比较麻烦,一般常用的命令都使用快捷键,在CD9上面只需按两次A键即可)。打开对齐与分布对话框。选中水平中心和竖直中心,点应用按钮,对齐图形(如图5)。
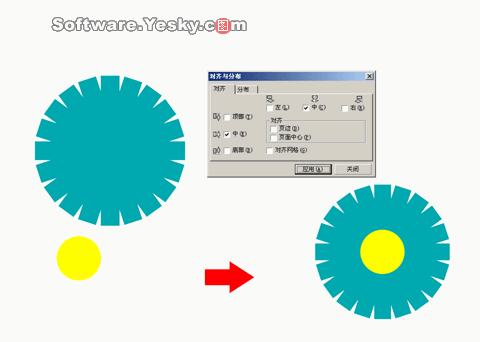
[next]
先选中小圆,在菜单-窗口-泊坞窗-造形,打开造形泊坞窗。在列表中选中修剪项。点修剪按钮,这时光标会发生变化。点击,齿轮图形,完成修剪。这时你看到效果,你可以把两个图形移动,就能够看到修剪后的效果(如图6)。

选中修剪好的齿轮,点菜单排列下的装轮廓转化为对像,或直接按ctrl+shift+q,把轮廓转化为对象。转化前图形是一些比较宽的直线组成的齿轮。转化后,齿轮的外轮廓变成了新的图形。现在如果你不想添加透视效果,你就可以不必进行转化。不过你不能够使用立体化工具。
添加透视效果
为了使效果更好,我们来给齿轮添加透视效果。选中齿轮点菜点效果下的添加透视点。这时齿轮上面出现红色的网络,用鼠标拖动可以添加透时效果。软件自动生成的透视,十分的准确,比手绘要方便许多(如图7)。我们最好复制一份没有添加透视的齿轮备用。

选中齿轮按+号键,在原位置复制一个齿轮(按加号在原地复制对象)。按alt键,点击齿轮选中下层的齿轮(按住alt键可以选中被别的对象挡住了的对象)。点击色盘中的黑色,把下层的齿轮改成黑色。把光标移动到选中标记中心的小×上面,光标变成十字箭头,拖动鼠标,把下层齿轮移动一点,使两个齿轮错开一点位置。这样一个简当的有立体感的齿轮就做好了(如图8)。

下面制作另一种风格的齿轮。
[next]
另一种风格的齿轮
(本文来源于图老师网站,更多请访问https://www.tulaoshi.com/coreldraw/)复制一个添加了透视效果的齿轮。按上面的法,让它们错开并颜色不同。选中交互式调和工具,这时光标会发生相应的变化。点击上层的齿轮,用鼠标左键拖动到下层齿轮上。这样,大两个齿轮之前就产生了许多过渡性的图形,默认时步数或调和形状之间的偏移量为20,也就是说会产生20个过渡性的图形。如果你觉得过渡不够均匀,可以适当增加步数,直接在工具栏上修改。在此使用默认即可。在工具栏上还可以设置,过渡色彩的变化方向,选用顺时针或逆时针可以改变其色彩变化方向在色轮上不同方向。还可以适当设定,过渡形状和颜色的加速或减速。最终调成满意的色彩(如图9)。这种效果比上面那种在风格上要细腻一些。
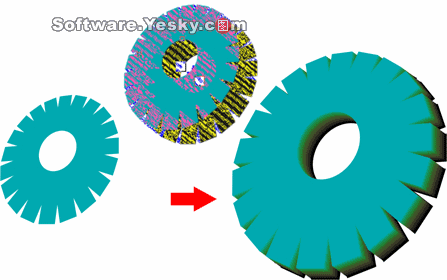
下面我们来制作一种真实的3D效果。
真实的3D效果
复制一个未添加透视效果的齿轮图形。选用交互式立体化工具,点击图形,拖动光标到图形中心。注意这是重点,一定要拖动到中心。在工具栏上设定深度为1,其实就是设定齿轮的厚度,我们设定成一个比较薄的齿轮。如果深度设定的比较大,齿轮就会因为太厚,看上去像一个柱体。点工具栏上的立体的方向按钮,弹出一个小调节面板,面板上有一个字符3,用鼠标左键拖动,把字符 3,转动一个适当的角度。这样就产生了真实的透视效果(如图10)。不过现在可能看不到效果,让我们在下一步中增加效果。

点工具栏上的照明工具,弹出一个调节面板。照明就是给刚才的3D效果增加外部灯光,这和3D软件十分类似,不过和3D软件的灯光系统相比要简化了许多倍。我们选用灯光1。打开灯光后,最终效果如图11。

其实,以上我们制作的齿轮是比较卡通化的齿轮,在现实中我们很少可以见到这种形状的齿轮。下面我们来制作一个真实感很强的齿轮。
[next]
真实感很强的齿轮
点击多边形工具,按在工具栏上的星形按钮,并设多边形的点数为20,及设定一个20个角的星形。设定多边形的锐度,把它的滚动条拖动到最右边。按ctrl键,按住鼠标左键,绘出一个星形(如图12)。

以下过程不再赘述,相信通过上面的简介,大家应当可以轻松制作出下面的效果。我们再用焊接,剪切的方式绘出齿轮的截面(如图13)。

再用立体化工具制作出3D齿轮,最终效果如图14

源文件下载:点击下载
来源:https://www.tulaoshi.com/n/20160128/1466787.html
看过《CorelDRAW实例教程:绘制逼真立体齿轮过程》的人还看了以下文章 更多>>