设计创意涉及的领域很广,包括服装设计、广告设计、工业设计,今天带来的photoshop色彩鲜艳教程,也是生活中的常见的,一些小的创意,能给我们带来很多便利!
【 tulaoshi.com - 平面设计 】
秋季色一般分两步来调色,首先快速用调色工具把主色转为暖色;然后在暗部多增加一些褐色及冷色,再把整体处理柔和一点即可。 原图

最终效果
(本文来源于图老师网站,更多请访问https://www.tulaoshi.com/pmsj/)
<点小图查看大图>
1、打开素材图片,创建可选颜色调整图层,对红、黄、绿、白、黑进行调整,参数设置如图1 - 5,效果如图6。这一步给图片增加橙黄色。
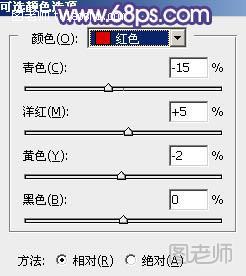
<图1>
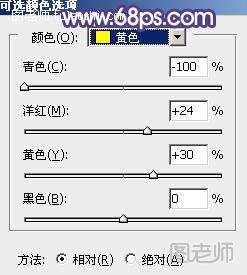
<图2>
(本文来源于图老师网站,更多请访问https://www.tulaoshi.com/pmsj/)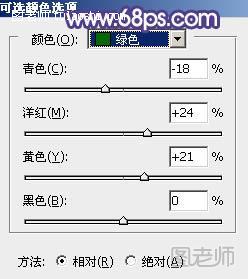
<图3>
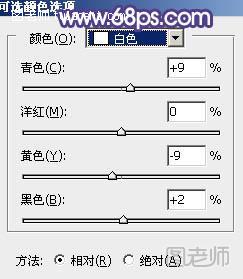
<图4>
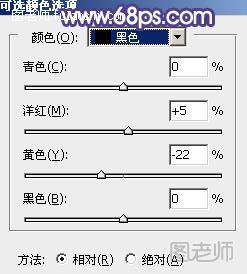
<图5>

<图6>
2、创建可选颜色调整图层,对黄、绿、青、白进行调整,参数设置如图7 - 10,效果如图11。这一步给图片增加橙红色。

<图7>

<图8>
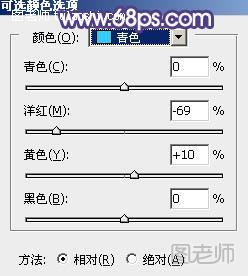
<图9>

<图10>

<图11>
3、新建一个图层,按字母键“D”把前,背景颜色恢复到默认的黑白,然后选择菜单:滤镜 > 渲染 > 云彩,确定后把混合模式改为“滤色”,不透明度改为:20%,添加图层蒙版,用透明度为10%的黑色画笔把底部区域擦出来,如下图。这一步把图片稍微提亮一点。

<图12>
来源:https://www.tulaoshi.com/n/20150204/138747.html
看过《Photoshop将花木边的人物加上清爽鲜艳的秋季色》的人还看了以下文章 更多>>