图老师PS达人又跟大家见面了,各种ps教程蒙版磨皮法都会每天发布,很多小技巧可以帮助我们解决很多问题,再也不要去花冤枉钱学习啦!
【 tulaoshi.com - PS教程 】
今天通过一个修饰美女皮肤实例,教你如何使用PS磨皮。
这个Photoshop效果使皮肤发光、美白同时保持它的暗部区域。
(本文来源于图老师网站,更多请访问https://www.tulaoshi.com/psjiaocheng/)效果图

1.打开人物特写图

2.按CTRL+J复制背景图层得到图层1,模式为滤色

图片看起来就亮了很多,同时皮肤也白了很多

3.然后为图层1添加一个蒙版,点击图层面板底部的图标,同时选中图层蒙版(选中状态下会有白色的边框)
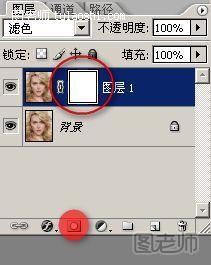
当蒙版处于选中的状态,执行图像--应用图像

现在明暗部都出来了

4.这时候选中图层1(而不是蒙版),执行高斯模糊(滤镜--模糊--高斯模糊)

看起来朦胧了很多

5.我们还要添加一个蒙版,选中图层1,按CTRL+G添加一个组。

为组1添加一个图层蒙版,同时选中蒙版
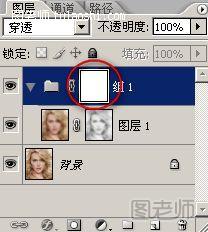
再执行一次应用图像

最终结果,完毕

来源:https://www.tulaoshi.com/n/20150127/136751.html
看过《photoshop教程蒙版磨皮法》的人还看了以下文章 更多>>