PS磨皮是各位在处理照片中运用非常频繁的一个技术,小编今天为大家推荐的是一种非常简单的磨皮方法,快速使用磨皮技术,但又不丢失纹理细节。
【 tulaoshi.com - PS教程 】

先来看看成品效果图,雀斑和皮肤粗糙度问题都解决掉了哦!如此简单的PS磨皮教程,赶紧学起来吧!

原图
(本文来源于图老师网站,更多请访问https://www.tulaoshi.com/psjiaocheng/)

1、首先打开你要处理的原图,复制一层图层;然后在工具栏找到污点修复画笔去掉雀斑以及明显的疤痕之类的;图层的模式改为亮光;
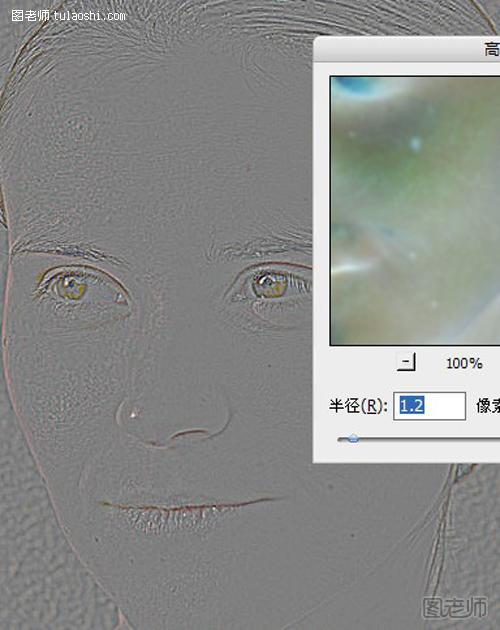
2、按ctrl+I执行反相;找到滤镜——模糊——高斯模糊,模糊半径可以自己调整,我们这里暂时定为1.2;把数值调整到能看清人物脸部轮廓线条就可以了,如图所示;
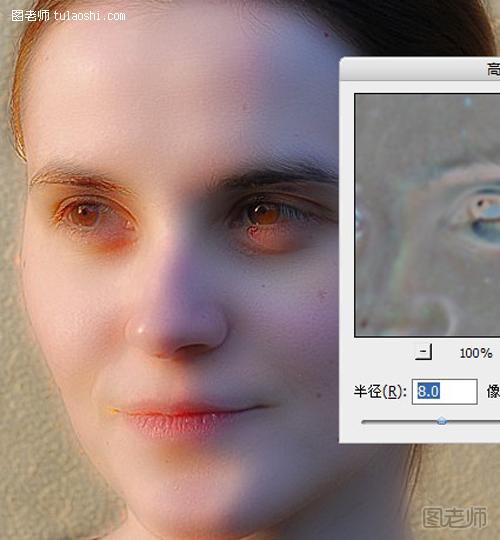
3、找到滤镜——其他——高反差保留,如图所示,调整数值,执行;
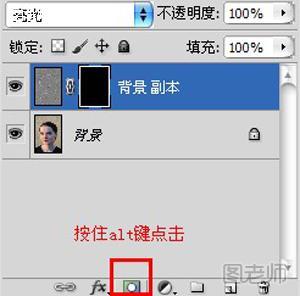
4、在图层上增加蒙板,按住Alt键点击添加
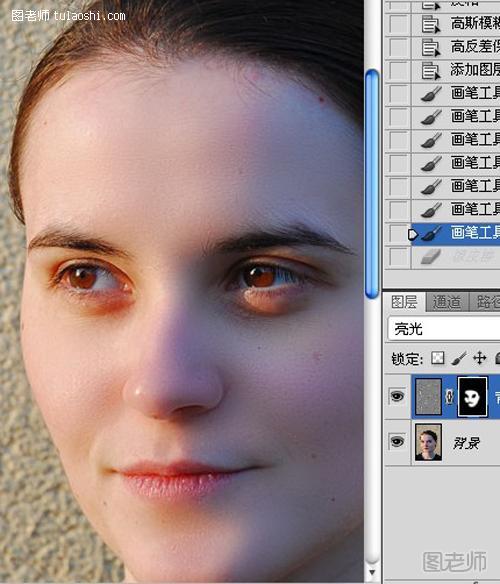
5、最后要避开眼睛、眉毛、嘴巴的部分,使用白色柔角画笔,涂抹人物脸部,磨皮就完成了哦!

以上就是用5个步骤就能快速解决的PS磨皮教程了,如此简单的方法,是不是解决了很多不熟悉PS的童鞋们的烦恼呢?
来源:https://www.tulaoshi.com/n/20130917/9887.html
看过《PS磨皮教程5个步骤快速解决 不丢纹理细节快速磨皮方法》的人还看了以下文章 更多>>