在生活中喜欢小清新风格的朋友越来越多,不只是穿着上。很多东西都离不开小清新这个词,图老师这次也教大家使用PS制作出小清新效果的签名图片。
【 tulaoshi.com - ps效果 】

原图
(本文来源于图老师网站,更多请访问https://www.tulaoshi.com/psxg/)

第一步:打开原图,复制图层。把图层模式设置为柔光。

第二步:对图层执行滤镜/模糊/表面模糊,数值为3,10。

第三步:对图层执行四次图像/调整/可选颜色,参数如上图设置。

第四步:新建填充颜色,颜色选择为#a6aefb,将图层模式设置为柔光。
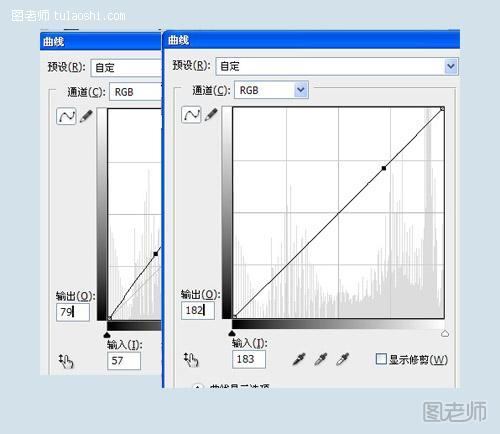
第五步:对图层执行图像/调整/曲线,参数如上图设置。

第六步:双击打开图像/调整/可选颜色,颜色选择红色,数值设置为0,0,-24,+17。

第七步:对图层执行图像/调整/色阶,数值设置为5,1.28,255。

第八步:对图层执行图像/调整/色彩平衡,数值设置为-55,+56,+20。

第九步:新建填充颜色为白色,在工具栏选择橡皮擦将鞋子部分擦出来。

第十步:对图层执行图像/调整/曲线,参数如上图设置。

第十一步:双击打开滤镜/锐化/锐化边缘。

效果图。
来源:https://www.tulaoshi.com/n/20121127/8160.html
看过《使用PS制作小清新效果签名图片》的人还看了以下文章 更多>>